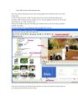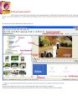Hướng dẫn sử dụng phần mềm Proshow Producer
688
lượt xem 186
download
lượt xem 186
download
 Download
Vui lòng tải xuống để xem tài liệu đầy đủ
Download
Vui lòng tải xuống để xem tài liệu đầy đủ
show trình diễn ảnh, photo album, hay đơn giản là Web Show để chia sẻ cho bạn bè. Với phần mềm Proshow Producer (hay bản Proshow Gold) thì bạn sẽ tạo cho mình những đoạn phim (Made in tự tui), Web show, Photo Album với khoảng hơn 280 hiệu ứng
Chủ đề:
Bình luận(0) Đăng nhập để gửi bình luận!

CÓ THỂ BẠN MUỐN DOWNLOAD