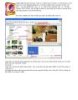Hướng Dẫn Sử Dụng Proshow Gold 3
436
lượt xem 150
download
lượt xem 150
download
 Download
Vui lòng tải xuống để xem tài liệu đầy đủ
Download
Vui lòng tải xuống để xem tài liệu đầy đủ
Vì bản Proshow Producer và bản Proshow Gold cũng có các tính năng gần giống nhau. Chỉ khác là bản Proshow producer là bản "xịn" hơn, chuyên nghiệp hơn nên nó có một số tính năng khác hơn so với bản Proshow Gold. Nhưng nếu đã nắm rõ được các tính năng của Proshow Producer rồi thì việc dùng Proshow Gold sẽ rất dàng. Khi chạy chương trình. bạn sẽ thấy giao diện của phần mềm như sau : Công việc của bạn bây giờ là phải Browers đế thư mục chứa các hình ảnh mà bạn muốn cho vào cuốn phim của...
Chủ đề:
Bình luận(0) Đăng nhập để gửi bình luận!

CÓ THỂ BẠN MUỐN DOWNLOAD