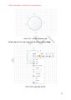Hướng dẫn sử dụng Visio 2010 part 6
159
lượt xem 81
download
lượt xem 81
download
 Download
Vui lòng tải xuống để xem tài liệu đầy đủ
Download
Vui lòng tải xuống để xem tài liệu đầy đủ
LÀM VIỆC VỚI MÔ HÌNH Thu gọn cửa sổ Shapes Để thu gọn cửa sổ Shapes bạn nhấn chuột vào biểu tượng Minimize the Shapes windows. Tùy chỉnh sắp xếp các biểu tượng trên cửa sổ Shapes Mặc định tại cửa sổ Shapes,trên các stencil là sự sắp xếp gồm biểu tượng và tên biểu tượng bên cạnh.
Chủ đề:
Bình luận(0) Đăng nhập để gửi bình luận!

CÓ THỂ BẠN MUỐN DOWNLOAD