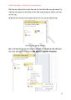Hướng dẫn sử dụng Visio 2010 part 9
168
lượt xem 76
download
lượt xem 76
download
 Download
Vui lòng tải xuống để xem tài liệu đầy đủ
Download
Vui lòng tải xuống để xem tài liệu đầy đủ
LÀM VIỆC VỚI MÔ HÌNH Tạo liên kết đường dẫn trên mô hình. Liên kết đường dẫn vào mô hình để người dùng click chuột vào mô hình,trình duyệt sẽ mở một website theo đường dẫn mà bạn đã thiết lập liên kết tại mô hình hoặc đến một tập tin,một thư mục trong máy tính của bạn. Click chuột phải vào mô hình,chọn Hyperlink.
Chủ đề:
Bình luận(0) Đăng nhập để gửi bình luận!

CÓ THỂ BẠN MUỐN DOWNLOAD