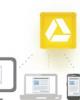Hướng dẫn tạo ảnh ổ đĩa với Ubuntu Live CD
168
lượt xem 16
download
lượt xem 16
download
 Download
Vui lòng tải xuống để xem tài liệu đầy đủ
Download
Vui lòng tải xuống để xem tài liệu đầy đủ
Hướng dẫn tạo ảnh ổ đĩa với Ubuntu Live CD Việc sao lưu ổ cứng là rất hữu hiệu, nhưng nếu bạn muốn tạo nhiều bản sao lưu hoặc đơn giản chỉ cần backup đầy đủ? Khái niệm ảnh – image của ổ đĩa cứng ra đời, cho phép người sử dụng thực hiện nhiều thao tác vô cùng tiện lợi. Trong bài viết sau, Quản Trị Mạng sẽ giới thiệu với các bạn công cụ hữu ích dd trong đĩa Ubuntu Live CD để làm việc này. Việc tạo file ảnh của ổ đĩa cứng khá đơn giản, ngoại trừ việc...
Chủ đề:
Bình luận(0) Đăng nhập để gửi bình luận!

CÓ THỂ BẠN MUỐN DOWNLOAD