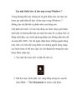Hướng dẫn tạo mật khẩu bằng hình ảnh trong Windows 8
88
lượt xem 3
download
lượt xem 3
download
 Download
Vui lòng tải xuống để xem tài liệu đầy đủ
Download
Vui lòng tải xuống để xem tài liệu đầy đủ
Người dùng máy tính bảng và PC có thể tạo một mật khẩu bằng ảnh trên Windows 8 làm một cách trực quan để đăng nhập. Bài viết sẽ hướng dẫn các bạn thực hiện điều này.
Chủ đề:
Bình luận(0) Đăng nhập để gửi bình luận!

CÓ THỂ BẠN MUỐN DOWNLOAD