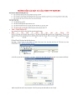Hướng dẫn thiết lập FTP Server cá nhân bằng FileZilla
210
lượt xem 23
download
lượt xem 23
download
 Download
Vui lòng tải xuống để xem tài liệu đầy đủ
Download
Vui lòng tải xuống để xem tài liệu đầy đủ
Hướng dẫn thiết lập FTP Server cá nhân bằng FileZilla .Các ứng dụng FTP Client như FileZilla, Cyberduck, WinSCP... đang được sử dụng khá phổ biến và rộng rãi hiện nay để truy cập, upload và download dữ liệu tới web server của người dùng bằng cách tạo kết nối qua FTP – giao thức File Transfer Protocol với nhiệm vụ chính là tiếp nhận và xử lý yêu cầu về gửi hoặc nhận dữ liệu, tạo kết nối trực tiếp tới host lưu trữ. Không giống như HTTP – được thiết kế để chuyển tiếp dữ liệu dạng hyper –...
Chủ đề:
Bình luận(0) Đăng nhập để gửi bình luận!

CÓ THỂ BẠN MUỐN DOWNLOAD