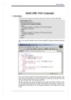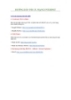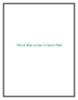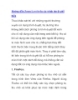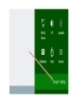Hướng dẫn thay đổi trình duyệt web mặc định trong Windows 7
175
lượt xem 9
download
lượt xem 9
download
 Download
Vui lòng tải xuống để xem tài liệu đầy đủ
Download
Vui lòng tải xuống để xem tài liệu đầy đủ
Hướng dẫn thay đổi trình duyệt web mặc định trong Windows 7 Mặc dù bạn có thể tự do sử dụng bất kỳ trình duyệt web nào mình thích nhưng trình duyệt mặc định lại được khởi chạy bởi Windows khi kích vào các đường link trong email hay tài liệu Office. Bài viết sẽ hướng dẫn nhanh người dùng cách thay đổi trình duyệt web mặc định trong Windows. Thay đổi trình duyệt mặc định trong Windows từ Control Panel Kích vào Start và chọn Control Panel. Chọn Programs. .Nếu không thấy tùy chọn Programs, thay đổi View Style của Control Panel. Kích vào...
Chủ đề:
Bình luận(0) Đăng nhập để gửi bình luận!

CÓ THỂ BẠN MUỐN DOWNLOAD