
Hướng dẫn thí nghiệm với bộ biến tần profile bus
lượt xem 49
download
 Download
Vui lòng tải xuống để xem tài liệu đầy đủ
Download
Vui lòng tải xuống để xem tài liệu đầy đủ
Màn hình là một trung tâm của một project, từ màn hình chúng ta có thể nhìn thấy được những trạng thái của máy móc hoặc diễn biến của quá trình. Với một màn hình không thể mô tả hết cho các thiết bị trong một chương trình, do đó chúng ta cần tạo ra nhiều màn hình và liên kết chúng qua một công tắc nhất định.
Bình luận(0) Đăng nhập để gửi bình luận!
Nội dung Text: Hướng dẫn thí nghiệm với bộ biến tần profile bus
- Hướng đẫn thí nghiệp với bộ biến tần profile bus I. Phần cứng II. Phần mềm 1. Cài đặt MicroWin4.0 - Cài đặt bình thường 2. Cài đặt thư viện USS để kết nối với biến tần S7-200 addon libs - Cài đặt bình thường 3.Cài đặt PC access. - Cài đặt bình thường 4.Cài đặt Protool - Cài đặt cả Protool và Simulator - Sau đó crack How to receive version Protool Pro of that is near at hand. After installation Start>Run> enter REGEDIT and replace Registry key ([HKEY_LOCAL_MACHINE\SOFTWARE\Siemens\PROTOOL\6.0] ). Key: Key word for Protool Pro P06000000F:02354=618>>;=;:T>>71;:4>K Key word for Protool Standard 1
- S06000000F:0162477182>;=::W8?7;?K Key word for Protool Lite L06000000F:00067;=::K=?:0;=::A6?89 Test client 2
- 3. Lập trình protool Phần mềm dùng để lập trình cho màn là ProTool/Pro CS. Để m ở ch ương trình ProTool/Pro CS ta nhấp đúp vào biểu tượng trên Destop. Màn hình xuất hiện như sau: Chờ một thời gian màn hình SIMATIC ProTool/Pro CS xuất hiện: 3
- Để tạo một project mới ta chọn File > New… Tiếp theo ta đặt tên cho project rồi chọn OK. - Chọn giao diện máy tính: PC 4
- Ấn Next - -Ân Parameters, chọn S7200.OPCServer, chọn OK 5
- Xây dựng giao diện - Màn hình là một trung tâm của một project, từ màn hình chúng ta có th ể nhìn th ấy được những trạng thái của máy móc hoặc diễn biến của quá trình. Với một màn hình không thể mô tả hết cho các thiết bị trong một chương trình, do đó chúng ta c ần t ạo ra nhi ều màn hình và liên kết chúng qua một công tắc nhất định. Để tạo ra một màn hình mới, ta nhấp đúp vào biểu tượng ở cửa sổ bên trái màn hình. - Tạo giao diện bằng cách chuột phải vào Screens, insert Screen 6
- Trên thanh công cụ Screen Objects ta sẽ sử dụng các công c ụ nh ư: Graphic, Text Field, Input Field, Output Field, StateButton, Bar, Simple Message để định dạng cho màn hình. Muốn tạo Graphic, Text Field, Input Field, Output Field, StateButton, Bar, Simple Message trên màn hình ta chỉ việc nhấp vào biểu tượng t ương ứng trên thanh công c ụ Screen Object sau đó đặt vào vị trí thích hợp trên màn hình. Đối với các Graphic, Text Field thì chỉ đơn thuần là để hiển thị và trang trí nên chỉ đặt chúng ở những vị trí thích hợp trên màn hình. Còn các chức năng khác nh ư Input Field, Output Field, StateButton, Bar, Simple Message ngoài m ục đích hi ển th ị chúng còn có ch ức năng điều khiển, thông báo, giám sát hoạt động c ủa hệ thống nên ngoài vi ệc đ ặt chúng ở những vị trí thích hợp ta cần khai báo các chức năng cho chúng. a. Soạn thảo ngõ vào (Input Field): Để lấy ngõ ra ta nhấp chọn biểu tượng trên thanh toolbar hoặc chọn Insert > Input Field từ menu. Sau đó đưa chuột vào trong màn hình nơi mà ta muốn đặt ngõ vào và nhấp chuột trái. Input Field dùng để hiển thị và hiệu chỉnh các giá trị, các biến c ủa h ệ th ống. Vì v ậy ta phải khai báo các thông số cho nó trong hộp thoại sau: Trong General tại mục Display ta chọn kiểu dữ liệu là String. 7
- Trong General tại mục Value chọn một Tag mới hoặc chọn một Tag đã được cấu hình trước. Chọn Font nếu ta muốn thay đổi font, kích cỡ. Tại mục Color cho phép ta chọn màu của đối tượng. Chọn mục Funtions nếu ta muốn gán một chức năng khi ta kích hoặc thoát ngõ vào. 8
- Chọn mục Position để đặt vị trí ngõ vào một cách chính xác. Chọn mục Name nếu ta muốn gán ngõ vào với một tên đặc trưng. Gán một password tới ngõ vào trên mục Enable để cho phép dữ liệu đưa vào. b. Soạn thảo ngõ ra (Output Field): Để lấy ngõ ra ta nhấp chọn biểu tượng trên thanh toolbar hoặc chọn Insert > Ouput Field từ menu. Sau đó đưa chuột vào trong màn hình nơi mà ta muốn đặt ngõ ra và nhấp chuột trái. Output Field dùng để hiển thị các biến và giá trị của hệ thống, vì v ậy ta s ẽ khai báo các thông số trong hộp thoại sau: 9
- Tại mục Display trong General ta chọn kiểu dữ liệu là số hoặc chuỗi. Ví dụ Decimal hoặc String. Tại mục Value chọn một Tag mới hoặc chọn một Tag mới đã được cấu hình trước. Giá trị Tag được chỉ rõ là giá trị được hiển thị từ PLC. Các mục còn lại ta cũng khai báo tương tự giống với khai báo ngõ vào. c. Soạn thảo nút nhấn (StateButton): Để tạo ra một nút nhấn mới ta nhấp chọn biểu tượng trên thanh Toolbar hoặc chọn Insert > StateButton từ menu. Sau đó đưa chuột vào trong màn hình nơi mà ta muốn đặt nút nhấn và nhấp chuột trái. Ta có thể tạo ra nhiều StateButton tren màn hình với nhiều chức năng khác nhau và một Button có thể được gán vài chức năng. Việc khai báo các thông số cho m ột Button được thực hiện trong hộp thoại sau: 10
- Trong hộp thoại trên thì ta thấy có 3 loại Button (trong m ục Type) đó là: Push Button, Push Button with Checkback và Switch. Trong mục Display ta cò thể cho hiển thị dạng Text hoặc Graphic trên mỗi Button. Để đặt tên cho nút nhấn ta đặt ở trong mục Text 11
- D. Bar: Để tạo ra một thanh Bar mới ta nhấp chọn biểu tượng trên thanh Toolbar hoặc chọn Insert > Bar từ menu. Sau đó đưa chuột vào trong màn hình nơi mà ta muốn đặt thanh Bar và nh ấp chu ột trái. Bar dùng để hiển thị giá trị, các biến của hệ thống theo biểu đ ồ. Vì v ậy ta s ẽ thông báo các thông số cho nó trong hộp thoại sau: Tại mục Direction trong General ta chọn chiều mà ta muốn nó tăng khi giá trị tăng. 12
- Tại mục Bar Value trong General là cấu hình toàn bộ giá trị của tag mà chúng ta muốn biểu diễn. Định nghĩa những giá trị cho trục chia tỉ lệ tại giá trị lớn nhất ( Max Value) và giá trị nhỏ nhất (Min Value). Trong mục Axis ta đánh dấu chọn tỉ lệ trên thanh Bar và vị trí c ủa tr ục theo chi ều nào trên màn hình. 13
- d. StateView: Để tạo ra một thanh Bar mới ta nhấp chọn biểu tượng trên thanh Toolbar hoặc chọn Insert > Stateview từ menu. Sau đó đưa chuột vào trong màn hình nơi mà ta muốn đặt thanh Bar và nh ấp chu ột trái. Tại mục Type trong General ta chọn kiểu hiển thị trạng thái, ở đây ta chọn có 2 kiểu hiển thị trạng thái nên ta chọn Two states. Nếu ta quy định Off là mức 0, On là mức 1 thì ta chọn như trong bảng sau: 14
- Ơ các mục còn lại như Font, Color, Position, Name ta ch ọn t ương t ự nh ư các m ục trên. Sau khi đã chọn lựa xong tất cả các m ục ta ch ọn OK để k ết thúc vi ệc cài đ ặt StateView. 2. Tạo nút nhấn thoát khỏi chương trình: Để cung cấp cho người vận hành với sự chọn lựa thoát kh ỏi phần m ềm, ch ức năng Exit-Runtime sẽ được gán bằng các phím chức năng hoặc nút nhấn. Để tạo nút nhấn thoát khỏi chương trình ta làm như sau: Đầu tiên ta nhấp chọn biểu tượng trên thanh Toolbar hoặc chọn Insert > StateButton từ menu. Sau đó đưa chuột vào trong màn hình nơi mà ta muốn đặt nút nhấn và nhấp chuột trái. Hộp thoại StateButton xuất hiện, chọn General và ở mục Text ta nhập vào nhãn EXIT. 15
- Chọn Functions, hộp thoại Select Object uất hiện chọn All Functions > Exit- Runtime > Add Hộp thoại Parameter-Exit-Runtime xuất hiện, ta chọn OK 16
- Tiếp theo ta chọn OK ở hộp thoại StateButton để hoàn tất công việc. 3. Tạo nút nhấn chuyển đổi qua lại giữa các màn hình làm việc: Giả sử ta có hai màn hình làm việc, để chuyển đổi từ màn hình làm vi ệc th ứ nh ất sang màn hình làm việc thứ hai ta làm như sau: Đầu tiên ta nhấp chọn biểu tượng trên thanh Toolbar hoặc chọn Insert > StateButton từ menu. 17
- Sau đó đưa chuột vào trong màn hình nơi mà ta muốn đặt nút nhấn và nhấp chuột trái. Hộp thoại StateButton xuất hiện, chọn General và ở mục Text ta nhập vào nhãn NEXT. Chọn Functions, hộp thoại Select Object uất hiện chọn Screens > Select Screen Fixed > Add. Hộp thoại Parameter-Select-Screen-Fixed xuất hiện, ở mục Screen name ta chọn PIC 2 và chọn OK 18
- Tiếp theo ta chọn OK ở hộp thoại StateButton để hoàn tất công việc. Khi đang làm việc ở màn hình làm việc thứ 2 mà muốn quay về màn hình làm vi ệc thứ 1 thì ta phải tạo nút nhấn BACK bằng cách: Đầu tiên ta nhấp chọn biểu tượng trên thanh Toolbar hoặc chọn Insert > StateButton từ menu. 19
- Sau đó đưa chuột vào trong màn hình nơi mà ta muốn đặt nút nhấn và nhấp chuột trái. Hộp thoại StateButton xuất hiện, chọn General và ở mục Text ta nhập vào nhãn NEXT. Chọn Functions, hộp thoại Select Object uất hiện chọn Screens > Select Screen Back > Add. Tiếp theo ta chọn OK ở hộp thoại StateButton để hoàn tất công việc. 20

CÓ THỂ BẠN MUỐN DOWNLOAD
-

Hướng dẫn giải bài tập trắc nghiệm chi tiết máy - TS. Vũ Lê Huy
 30 p |
30 p |  624
|
624
|  111
111
-

Hướng dẫn thi công trần thạch cao
 4 p |
4 p |  428
|
428
|  81
81
-

Hướng dẫn thí nghiệm dụng cụ linh kiện điện tử với EME-DEV - KS. Phạm Hưng Thịnh
 27 p |
27 p |  170
|
170
|  23
23
-

Thí nghiệm bộ biến tần với phương pháp biến đổi điện thế
 15 p |
15 p |  94
|
94
|  12
12
-
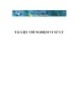
Hướng dẫn thí nghiệm Vi xử lý
 80 p |
80 p |  138
|
138
|  12
12
-

Bếp mặt kính - sự lựa chọn mới cho gian nấu nướng
 6 p |
6 p |  89
|
89
|  10
10
-

Ảnh hưởng của dòng khí không ổn định đến sự hình thành giọt nhiên liệu từ vòi phun trong buồng tạo hỗn hợp buồng đốt tăng lực động cơ Tuabin phản lực
 6 p |
6 p |  92
|
92
|  10
10
Chịu trách nhiệm nội dung:
Nguyễn Công Hà - Giám đốc Công ty TNHH TÀI LIỆU TRỰC TUYẾN VI NA
LIÊN HỆ
Địa chỉ: P402, 54A Nơ Trang Long, Phường 14, Q.Bình Thạnh, TP.HCM
Hotline: 093 303 0098
Email: support@tailieu.vn









