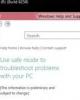Hướng dẫn truy cập BIOS trên Windows 8
179
lượt xem 14
download
lượt xem 14
download
 Download
Vui lòng tải xuống để xem tài liệu đầy đủ
Download
Vui lòng tải xuống để xem tài liệu đầy đủ
Hướng dẫn truy cập BIOS trên Windows 8 Một trong những sự thay đổi xuất hiện trên Windows 8 và các máy tính đời mới được thiết kế cho hệ điều hành này là cách truy cập BIOS hệ thống. Thay vì phải nhấn một phím nào đó trong khi hệ thống đang khởi động thì giờ đây một tùy chọn cho phép truy cập BIOS được đặt tại thực đơn khởi động trong Windows 8 cho phép người dùng vào BIOS từ trong hệ điều hành. Đây là thay đổi lý tưởng cho các nâng cấp phần cứng trong tương...
Chủ đề:
Bình luận(0) Đăng nhập để gửi bình luận!

CÓ THỂ BẠN MUỐN DOWNLOAD