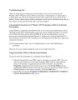Interface Customizations phần 1
68
lượt xem 8
download
lượt xem 8
download
 Download
Vui lòng tải xuống để xem tài liệu đầy đủ
Download
Vui lòng tải xuống để xem tài liệu đầy đủ
Interface Customizations First, I would like to describe some useful user interface (UI) customizations. Most of these can't be set using the GUI tools or administrative utilities
Chủ đề:
Bình luận(0) Đăng nhập để gửi bình luận!

CÓ THỂ BẠN MUỐN DOWNLOAD