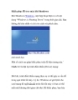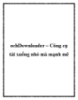Khắc phục lỗi tốc độ dữ liệu khi cắm USB vào máy tính
115
lượt xem 9
download
lượt xem 9
download
 Download
Vui lòng tải xuống để xem tài liệu đầy đủ
Download
Vui lòng tải xuống để xem tài liệu đầy đủ
Khắc phục lỗi tốc độ dữ liệu khi cắm USB vào máy tính Đã bao giờ bạn nhìn thấy cảnh báo “this device can perform faster” hiện ra sau khi cắm USB vào máy tính? Cảnh báo này là cách hệ điều hành Windows thông báo cho bạn biết phần cứng không đạt được tốc độ dữ liệu trên lý thuyết nhưng lại không nói rõ cách khắc phục vấn đề. Cũng như nhiều vấn đề phát sinh khác trên máy tính liên quan đến phần cứng thì lỗi này có một số nguyên nhân và giải pháp khắc phục khả thi...
Chủ đề:
Bình luận(0) Đăng nhập để gửi bình luận!

CÓ THỂ BẠN MUỐN DOWNLOAD