
Một số kiến thức cơ bản về ổ SSD
lượt xem 4
download
 Download
Vui lòng tải xuống để xem tài liệu đầy đủ
Download
Vui lòng tải xuống để xem tài liệu đầy đủ
Với tốc độ phát triển nhanh chóng của công ghệ thông tin hiện nay, chúng ta có thể dễ dàng sắm một chiếc máy tính cá nhân có cấu hình rất cao, ví dụ như CPU 4 nhân, card đồ họa DirectX 11, Ram 16GB và ổ cứng vài Terabyte. Tuy nhiên, với cấu hình như vậy nhưng máy vẫn khởi động chậm và chạy các chương trình rất ì ạch, thì nguyên nhân đa phần đều xuất phát từ ổ cứng HDD, bởi đây vẫn là thứ tiến hóa chậm nhất trong các linh kiện máy tính ngày nay....
Bình luận(0) Đăng nhập để gửi bình luận!
Nội dung Text: Một số kiến thức cơ bản về ổ SSD
- Một số kiến thức cơ bản về ổ SSD Với tốc độ phát triển nhanh chóng của công ghệ thông tin hiện nay, chúng ta có thể dễ dàng sắm một chiếc máy tính cá nhân có cấu hình rất cao, ví dụ như CPU 4 nhân, card đồ họa DirectX 11, Ram 16GB và ổ cứng vài Terabyte. Tuy nhiên, với cấu hình như vậy nhưng máy vẫn khởi động chậm và chạy các chương trình rất ì ạch, thì nguyên nhân đa phần đều xuất phát từ ổ cứng HDD, bởi đây vẫn là thứ tiến hóa chậm nhất trong các linh kiện máy tính ngày nay. Vì vậy, chọn SSD sẽ là một trong những nâng cấp đáng giá nhất cho máy tính của bạn, bài viết sau đây sẽ giải thích cho chúng ta SSD là gì, vai trò của nó và vài kiến thức cơ bản để có thể chọn một ổ SSD phù hợp.
- Vậy SSD là gì? SSD là viết tắt của từ Solid-State Drive – ổ cứng thể rắn, còn HDD là viết tắt của Hard Disk Drive, tức ổ đĩa cứng hoạt động bằng cơ. Với HDD, dữ liệu được ghi lên các phiến đĩa (gọi là platter), ví dụ trong ổ đó bạn có 1000 bài nhạc MP3, khi muốn mở một bài nhạc nào đó, đầu từ của ổ sẽ quét lên các phiến đĩa để tìm file MP3 đó, việc này mất một khoảng thời gian (gọi là seek time), tương tự như bạn tìm 1 cái áo trong tủ đồ của mình, nhưng vì seek time này vô cùng nhỏ, chỉ vài mili giây, nên hầu như chúng ta không nhận thấy sự chậm trễ này. Tuy nhiên, vì cơ chế đó mà với HDD có chứa nhiều dữ liệu, chúng sẽ bị phân mảnh, dẫn tới việc tốc độ truy xuất bị giảm sút (giống như ta mất thời gian tìm 1 cuốn sách trong thư viện), và cũng vì giới hạn trong công nghệ sản xuất mà HDD ngày nay chỉ tăng về dung lượng là chủ yếu chứ tiến rất chậm về tốc độ. Ổ SSD cho PC thông thường có kích thước 2.5″, sử dụng giao tiếp Sata (ở bài này chúng ta không nói đến SSD dùng PCI Express), nhưng nó vẫn tương thích với các máy tính để bàn dùng ổ cứng 3.5″, bạn chỉ cần dùng một cái khay chuyển đổi là xong, thường thì nó được bán kèm theo chiếc SSD đó luôn, nếu không thì ta cũng có thể tìm mua ở các cửa hàng chuyên bán linh, phụ kiện vi tính.
- Với SSD thì cao cấp hơn, chúng không sử dụng phiến đĩa cũng như đầu từ, mà dữ liệu sẽ được lưu trữ trong các chip flash, nên dù có bị phân mảnh dữ liệu giống trên HDD thì điều này cũng không ảnh hưởng tới tốc độ truy xuất dữ liệu, do đó khi cần tìm dữ liệu, việc truy xuất diễn ra gần như tức khắc mà không có độ trễ. Thêm nữa, vì sử dụng chip flash nên dữ liệu trên SSD được lưu trữ an toàn hơn các loại HDD và tốc độ cũng nhanh hơn nhiều lần, tóm lại, SSD có thể tăng tốc độ cho các tác vụ của máy tính như sau: Giảm thời gian khởi động hệ điều hành. Khởi chạy phần mềm nhanh hơn. Tốc độ lưu file và truy xuất dữ liệu cực nhanh. Chống sốc tuyệt đối, không có tiếng ồn, mát hơn. Tóm lại, Hiệu năng tổng thể của máy cũng tăng theo.
- Giá bán của SSD đang có xu hướng giảm mạnh, hiện tại đang ở mức khoảng 1 USD/GB, tuy vẫn còn cao hơn HDD thông thường nhiều lần, nhưng đây cũng là mức giá có thể chấp nhận được đối với không ít người dùng hiện nay. Chọn mua SSD không khó, những có nhiều điều làm chúng ta phân tâm, ví dụ như tốc độ, thương hiệu… vậy thì đâu là những tiêu chí cần quan tâm khi chọn mua 1 ổ SSD? Chúng ta sẽ cùng làm rõ ngay sau đây. Tốc độ truy xuất tối đa Với giao tiếp Sata 3 hiện nay (băng thông 6Gpbs), những ổ SSD có thể đạt tốc độ đọc và ghi rất nhanh, lên đến hơn 500MB/giây, còn những SSD sử dụng chuẩn Sata 2 thì có tốc độ thấp hơn nhiều, trong khoảng 200 – 275MB/giây, những thông số này đều được nhà sản xuất công bố và ghi rõ bên bao bì của sản phẩm mà khi mua chúng ta có thể dễ dàng tìm thấy.
- Đo tốc độ truy xuất của 1 SSD sata 3 Loại chip nhớ, MLC hay SLC Các SSD hiện nay sử dụng 2 loại chip nhớ, là MLC (multi level cell) và SLC (single level cell), điểm khác biệt giữa chúng là MLC có thể lưu trữ nhiều dữ liệu hơn trên mỗi cell, và cũng dễ sản xuất hơn, do đó giá thành của SSD sử dụng chip dạng MLC sẽ có giá bán rẻ hơn loại SLC. Các hãng sản xuất SSD
- chuyên sử dụng MLC có thể kể đến như Corsair, Crucial, Kingmax, Adata… Tuy nhiên vì lưu trữ nhiều dữ liệu trên một cell hơn nên chip MLC cũng có tỉ lệ lỗi cao hơn loại SLC, nhưng nó vẫn rất ít gặp chứ không xảy ra tình trạng mất dữ liệu phổ biến như trên HDD. Intel thường dùng loại chip SLC nên SSD của họ thường có giá mắc hơn Giao tiếp hỗ trợ Hiện nay chúng ta đã có giao tiếp Sata III với băng thông lên đến 6Gbps, các SSD sử dụng chuẩn này có thể đạt tốc độ đọc, ghi lên đến hơn 550MB/giây. Và để tận dụng được băng thông này, bạn nên kiểm tra xem máy tính của mình có hỗ trợ Sata 3 hay chỉ là Sata I (1,5Gbps) hoặc Sata II (3Gbps) hay không, dĩ nhiên SSD Sata 3 cũng tương thích ngược với Sata I và II, tuy nhiên tốc độ cũng bị giảm xuống tương ứng.
- Chức năng sửa lỗi ECC ECC (Error Correcting Code) là một chức năng giúp SSD có thể tự phát hiện và sửa các lỗi dữ liệu phát sinh trong quá trình sử dụng, giúp hạn chế tình trạng dữ liệu của chúng ta không may bị mất mát hoặc hư hỏng. Tuy nhiên ECC chỉ được trang bị trên những SSD cao cấp và do đó giá thành của chúng cũng đắt hơn SSD thông thường rất nhiều, tương tự thông số MLC/SLC và chuẩn Sata, ECC cũng được nhà sản xuất công bố và ghi rõ trên bao bì (cũng như trang web) của sản phẩm cho người sử dụng được biết. Lựa chọn thương hiệu phù hợp Hiện nay có rất nhiều hãng tham gia sản xuất ổ SSD, tuy nhiên lại vắng bóng những tên tuổi cực kì nổi tiếng trong mảng HDD là Western Digital, Seagate hoặc Hitachi, nhưng không vì thế mà thị trường SSD kém sôi động hơn. Khi chọn mua một sản phẩm nào đó, thông thường ngoài giá cả thì chúng ta cũng hay bị chi phối bởi một yếu tố khác nữa, đó chính là thương hiệu, nếu ta thích thương hiệu này hoặc nó được bạn bè “khuyên dùng” thì dĩ nhiên nó sẽ có cảm tình tốt hơn với chúng ta. Do đó, hãy hỏi bạn bè hoặc người quen có dùng SSD để nhận lời khuyên từ họ, hoặc bạn cũng có thể tìm đọc cái bài đánh giá về SSD có trên mạng để tìm mua một chiếc ổ SSD thích hợp. Làm công tác tư tưởng với SSD Với 100$ trong tay thì bạn có thể mua được 1 HDD 2.5″ dung lượng 1TB, nhưng với SSD thì chỉ được ổ 128GB, nôm na là với cùng số tiền bỏ ra thì với SSD ta chỉ có được mức lưu trữ bằng 1/8 so với HDD thông thường. Do đó, khi chọn mua SSD thì bạn phải lên công tác tư tưởng với bản thân bởi giới hạn về mặt dung lượng của nó. Tuy nhiên, ta nên xác định rõ rằng tốc độ của
- SSD cao hơn HDD nhiều lần, mà bất cứ ai trong chúng ta cũng đều có thể dễ dàng nhận thấy, và SSD thường dùng để cài hệ điều hành và phần mềm, giúp tăng hiệu năng hoạt động của máy tính, chứ nó ít được dùng để lưu trữ dữ liệu hơn. Do đó, hi sinh dung lượng để đổi lấy tốc độ của SSD là một việc làm đáng tiền. Chuyển từ HDD qua SSD Như đã nói ở trên, vì giới hạn dung lượng lưu trữ so với giá bán, nên chúng ta thường dùng SSD để cài HĐH và phần mềm, do đó khi chuyển đổi, việc đầu tiên cần làm thường là chuyển đổi dữ liệu. Chúng ta có 2 lựa chọn: Cài mới HĐH hoặc chuyển HĐH cũ đang dùng từ HDD qua SSD. Lựa chọn 1: cài mới HĐH thì rất đơn giản. Chỉ cần tiến hành cài lại OS mà bạn muốn, cài driver và các phần mềm cần thiết, vậy là xong. Lựa chọn 2: Chuyển từ HDD qua SSD. Công việc này phức tạp hơn một chút, chúng ta sẽ cần các ứng dụng hỗ trợ việc chuyển toàn bộ dữ liệu từ ổ đĩa này qua ổ đĩa khác. Với Windows, bạn có thể dùng phần mềm Ghost rất nổi tiếng của Norton, hoặc Acronis True Image hoặc một phần mềm nào khác tương tự. Nếu không rành về vấn đề này thì bạn hãy nhờ người nào am hiểu giúp, vì cả 2 lựa chọn trên đều cần đến kiến thức tin học cơ bản và nâng cao. Mở rộng dung lượng lưu trữ miễn phí Như đã nói ở trên, SSD có dung lượng nhỏ hơn HDD nhiều lần, do đó chúng ta phải làm công tác tư tưởng khi chuyển qua dùng SSD. Tuy nhiên, vẫn còn vài phương án dự phòng khác, mà một trong số đó lại vô cùng tiện lợi và hoàn
- toàn miễn phí: sử dụng dịch vụ lưu trữ đám mây. Thật vậy, lưu trữ đám mây rất phổ biến hiện nay, và các công ty cung cấp thường tặng chúng ta vài GB miễn phí, rất đơn giản. Bạn có thể tham khảo qua vài dịch vụ như Dropbox, Sugarsync, SkyDrive, Google Drive, iCloud (cho người dùng iOS)… Vài thủ thuật nhỏ tăng hiệu năng cho SSD SSD cơ bản đã có tốc độ truy cập và đáp ứng nhanh hơn HDD vài lần, tuy nhiên cũng có thêm vài mẹo nhỏ giúp tăng hiệu năng, tuổi thọ cho SSD mà chúng ta có thể áp dụng như sau: Kích hoạt TRIM
- TRIM là một chức năng của HĐH giúp nó quản lý cách xóa dữ liệu trên SSD một cách triệt để, tức là khi chúng ta xóa một thứ nào đó trên SSD, dữ liệu đó sẽ bị xóa vĩnh viễn mà không phục hồi lại được. Như vậy dung lượng trống trên SSD là thực sự, dữ liệu mới sẽ không bị ghi đè, chồng lấn lên đó. Nhờ vậy, TRIM sẽ gián tiếp tăng tuổi thọ cho ổ SSD của bạn, tuy nhiên nó cũng có một nhược điểm nhỏ là thời gian xóa dữ liệu sẽ lâu hơn một chút. Về cơ bản, HĐH Windows Vista và Windows 7 của Microsoft sẽ mặc định kích hoạt TRIM cho các SSD có hỗ trợ chức năng này, với Mac OS thì chúng ta phải làm vài bước nhỏ để kích hoạt TRIM cho các SSD không phải của Apple cung cấp.
- Tắt chức năng Hibernate (ngủ đông) Người dùng Mac OS không cần quan tâm đến chức năng này. Riêng Windows Vista và Win 7 có một chức năng khá thú vị là Hibernate. Nó sẽ ghi lại toàn bộ tình trạng hiện tại của máy tính từ RAM vào ổ cứng, ở lần khởi động máy tính tiếp theo bạn sẽ có lại y chang 100% hiện trạng đó, rất tiện lợi cho người thực hiện nhiều công việc cùng lúc. Lưu ý là Hibernate khác Restart/Shut Down máy tính.
- Vì ghi lại dữ liệu từ RAM vô ổ cứng nên Hibernate sẽ tốn của bạn một dung lượng không nhỏ, với Windows Vista, nó tốn đúng bằng dung lượng RAM mà máy tính đang có, ví dụ RAM 8GB thì ta sẽ tốn 8GB ổ cứng cho Hibernate. Windows 7 thông minh hơn một chút, nhưng nó cũng lấy một dung lượng ổ cứng bằng khoảng 3/4 RAM. Do đó, tắt Hibernate sẽ tiết kiệm được kha khá dung lượng cho bạn, nhất là khi ta có một SSD nhỏ, ví dụ chỉ 64GB. Tắt Hibernate rất đơn giản, ta chạy cửa sổ Run (Windows + R) hoặc cửa sổ Command Prompt rồi gõ dòng lệnh sau: powercfg /hibernate off -> Enter Tương tự: powercfg /hibernate on -> Enter để bật lại chức năng Hibernate khi cần.
- Đừng chạy ứng dụng Chống phân mảnh cho SSD của bạn Như đã nói ở trên, với HDD thông thường thì dữ liệu sẽ được ghi lên các phiến đĩa, và đầu từ có nhiệm vụ tìm chúng khi ta cần truy cập đến. Cũng vì vậy mà trên HDD bị xảy ra một tình trạng rằng 1 file dữ liệu (có thể) có nhiều phần được lưu ở nhiều nơi khác nhau trong phiến đĩa, dẫn đến tốc độ khi truy xuất bị giảm đáng kể, gọi là Sự phân mảnh (fragment). Vì vậy HĐH sẽ cho ta một chức năng gọi là Chống phân mảnh (Defragment) để gom các mảnh dữ liệu đó lại gần nhau, nhằm giảm tình trạng trên. Tuy nhiên, SSD có cấu tạo cũng như cơ chế hoạt động khác HDD. Dữ liệu được lưu trên các chip nhớ dạng Flash, nên dù có bị tình trạng phân mảnh, nhưng SSD không sử dụng đầu từ để dò tìm dữ liệu nên việc truy cập vẫn diễn ra tức thì. Do đó, không cần và tuyệt đối không nên chạy ứng dụng chống phân mảnh cho SSD của bạn. Việc làm này vô nghĩa, thậm chí là gây hại cho SSD vì bắt nó phải làm một việc quá sức (tuổi thọ của SSD được tính theo số lần ghi/xóa dữ liệu mà chương trình chống phân mảnh là di chuyển dữ liệu từ chỗ này sang chỗ khác).
- Kết luận Trên đây chỉ là những kiến thức cơ bản về SSD và sự khác nhau của nó so với HDD, cũng như vài mẹo nhỏ áp dụng cho SSD. Việc lựa chọn SSD tuy dễ mà khó, tuy khó nhưng rất dễ, bởi nó còn tùy thuộc rất nhiều vào yếu tố Giá cả và Mức độ chấp nhận của người dùng, như đã đề cập ở trên. Do đó, quyết định
- cuối cùng vẫn chỉ ở bạn, rằng có muốn chuyển qua dùng SSD hay vẫn tiếp tục với HDD truyền thống hay không mà thôi.

CÓ THỂ BẠN MUỐN DOWNLOAD
-
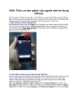
Kiến Thức cơ bản giành cho người mới sử dụng iphone
 13 p |
13 p |  616
|
616
|  170
170
-

Những hiểu biết cơ bản nhất để trở thành Hacker - Phần 1
 64 p |
64 p |  484
|
484
|  137
137
-

Kiến thức cơ bản về mạng: Phần 1
 9 p |
9 p |  269
|
269
|  110
110
-

Những hiểu biết cơ bản nhất để trở thành Hacker Phần 1
 6 p |
6 p |  322
|
322
|  105
105
-

Kiến thức cơ bản về mạng: Phần 5 - Domain Controller
 6 p |
6 p |  292
|
292
|  100
100
-

Kiến thức cơ bản về mạng: Phần 6 - Windows Domain .Trong một số bài trước
 6 p |
6 p |  195
|
195
|  85
85
-

Một số kiến thức cơ bản về FAT32 và NTFS
 7 p |
7 p |  260
|
260
|  73
73
-

Kiến thức cơ bản về mạng: Phần 14 – Các nhóm bảo mật
 8 p |
8 p |  183
|
183
|  66
66
-

Bài giảng môn Cơ sở dữ liệu: Chương 5 - ĐH KHTN
 0 p |
0 p |  234
|
234
|  50
50
-

Bài giảng Chương 1: Hiểu biết về công nghệ thông tin cơ bản - Trần Thị Nhung
 39 p |
39 p |  240
|
240
|  27
27
-

Bài giảng Đa phương tiện và các ứng dụng giải trí - Chương 2: Một số kiến thức cơ bản
 33 p |
33 p |  114
|
114
|  19
19
-
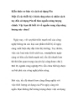
Kiến thức cơ bản và cách sử dụng Pin Một số các thiết bị vi tính cũng như
 8 p |
8 p |  122
|
122
|  14
14
-

Bài giảng Tin học văn phòng: Bài 13 - Đỗ Oanh Cường
 36 p |
36 p |  154
|
154
|  14
14
-

LG Optimus 2x - Kiến thức cơ bản
 6 p |
6 p |  124
|
124
|  13
13
-

Bài giảng Nhắc lại các kiến thức cơ bản TCP/IP - TS. Phạm Huy Hoàng
 9 p |
9 p |  141
|
141
|  9
9
-

Bài giảng Lập trình Windows: Chương 1 - Một số khái niệm cơ bản
 56 p |
56 p |  140
|
140
|  6
6
-

Bài giảng Cấu trúc dữ liệu và giải thuật - Chương 1: Một số khái niệm cơ bản về cấu trúc dữ liệu và giải thuật
 12 p |
12 p |  97
|
97
|  4
4
-

Bài giảng Tin văn phòng: Chương 14 - Trương Xuân Nam
 22 p |
22 p |  78
|
78
|  3
3
Chịu trách nhiệm nội dung:
Nguyễn Công Hà - Giám đốc Công ty TNHH TÀI LIỆU TRỰC TUYẾN VI NA
LIÊN HỆ
Địa chỉ: P402, 54A Nơ Trang Long, Phường 14, Q.Bình Thạnh, TP.HCM
Hotline: 093 303 0098
Email: support@tailieu.vn








