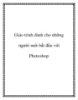KHỞI ĐỘNG PHOTOSHOP VÀ MỞ FILE
Chia sẻ: Huongdanhoctot_5 Huongdanhoctot_5 | Ngày: | Loại File: PDF | Số trang:6

lượt xem 15
download
 Download
Vui lòng tải xuống để xem tài liệu đầy đủ
Download
Vui lòng tải xuống để xem tài liệu đầy đủ
Khởi động: NhấP Shortcut của Photoshop tại Desktop để mở chương trình và lập tức giữ các Phím Ctrl+Alt+Shift để trả lại các xác lập mặc định Click YES ở Bảng Thông Báo. 2. Mở File: Chọn Menu File Open Đến Folder Lessons\Lessons01\Project1 Chọn File 01End1.psd File 01End1.psd được mở trong Cửa Sổ Ảnh (Image Windows). ( Các File có tên là End dùng để chỉ các File ảnh Kết Quả trong các bài thực hành ở mỗi chương)....
Bình luận(0) Đăng nhập để gửi bình luận!
Nội dung Text: KHỞI ĐỘNG PHOTOSHOP VÀ MỞ FILE
- KHỞI ĐỘNG PHOTOSHOP VÀ MỞ FILE 1. Khởi động: NhấP Shortcut của Photoshop tại Desktop để mở chương trình và lập tức giữ các Phím Ctrl+Alt+Shift để trả lại các xác lập mặc định > Click YES ở Bảng Thông Báo. 2. Mở File: Chọn Menu File > Open > Đến Folder Lessons\Lessons01\Project1 > Chọn File 01End1.psd > File 01End1.psd được mở trong Cửa Sổ Ảnh (Image Windows). ( Các File có tên là End dùng để chỉ các File ảnh Kết Quả trong các bài thực hành ở mỗi chương). 3. Đóng File: Menu File > Close hoặc Nút Close trên Thanh Tiêu Đề của Cửa sổ ả nh này. Chú ý, không Click vào nút Close của cửa sổ chương trình PS. MỞ FILE ẢNH BẰNG FILE BROWSER 1. Nhấp Nút Browser > Mở ra Cửa sổ Mini Bridge, nhấp nút Br > Nhấp Computer cửa sổ Trái > Đến Project1 > Hiện ra 2 file ảnh 1
- 2. Mở File 01Start1.psd bằng một trong 2 cách sau : Nhấp đúp lên hoặc File> Open (Ctrl+O). 3. Đó ng cửa sổ File Browser: Nhấp nút Close của cửa sổ File Browser hoặc File > Close. CÁC CÔNG CỤ TRONG THANH TOOLBOX Rectangular Marquee Tool (phím tắt: M): Đây là công cụ lựa chọn dạng cơ bản, lựa chọn vùng theo dạng hình khối cơ bản (có thể là hình chữ nhật, elip, 1 dòng đơn hoặc 1 cột đơn. Nếu muốn lựa chọn theo dạng hình vuông hoặc hình tròn cân đối thì giữ Shift trong quá trình khoanh vùng. Nếu muốn thay đổi khung chọn giữa hình chữ nhật và hình ellip thì nhấn Shift + M (hoặc chuột phải vào bi ểu tượng công cụ trên thanh Toolbox và chọn hình như ý). Move Tool (phím tắt: V): Đây là công cụ di chuyển. Nếu bạn đang chọn một vùng, sử dụng công cụ này để di chuyển vùng chọn đó. Bạn cũng có thể di chuyển nhiều layer một lúc sau khi đã chọn layer cần di chuyển. Lasso Tool (phím tắt: L): Đây là một công cụ lựa chọn khác, công cụ này cho phép bạn vẽ nhanh một vùng chọn. Vùng chọn này có thể là một hình dạng đặc biệt tùy theo từng phần trên bức ảnh của bạn. Giữ Shift + L để thay đổi chế độ chọn khoanh vùng (Lasso) hay đa giác (Polygonal hoặc Magnetic). Quick Selection Tool (phím tắt: W): Đây là công cụ chọn vùng gần đúng. Kích bi ểu tượng bút vẽ vào một vùng của bức ảnh, Photoshop sẽ đọc và cố gắng lấy vùng chọn có màu sắc tương đồng. Nhấn Shift + W để thay đổi giữa công cụ Quick Selection Tool và Magic Wand Tool. Crop Tool (phím tắt: C): Vẽ thành một vùng chọn hình chữ nhật, sau đó cắt lấy bức ảnh nằm trong vùng chọn đã vẽ. Công cụ này rất hữu ích thường được sử dụng để cắt xén một bức ảnh có không gian hơi "thừa". Nhấn Shift + C để thay đổi giữa công cụ Slice và Slice Select, một công cụ hữu ích để tạo ra nhiều hình ảnh từ một hình duy nhất, thường sử dụng trong vi ệc lên hình ảnh cho một website. Eyedropper Tool (phím tắt: I): Chọn một màu bất kỳ từ tài li ệu mà bạn đã mở. Shift + I để thay đổi giữa các công cụ: Color Sampler, Ruler và Note Tool. Spot Healing Brush Tool (phím tắt: J): Rất hữu ích trong việc xóa các vết ố, trầy xước không mong muốn trên ảnh. Nhấn Shift + J để thay đổi giữa Healing Brush, Patch Tool và công cụ Red Eye (dùng để xử l ý mắt đỏ) Brush Tool (phím tắt: B): Đây là công cụ phứt tạp duy nhất trên Toolbox. Rất nhiều bài trên Quản Trị Mạng đã hướng dẫn sử dụng công cụ này để vẽ các hình ảnh lặp đi lặp lại. Nhấn Shift + B để lựa chọn lần lượt công cụ Pencil, Color Replacement Tool, và Mixer Brushes. Clone Stamp Tool (phím tắt: S): Đây cũng l à một công cụ brush sửa ảnh khác, giữ Alt và kích chuột vào vùng nền "nguồn" và sau đó kích chuột trái chọn vùng nền muốn "phủ" vùng "nguồn" lên. Nhấn Shift + S để chọn các công cụ đóng dấu khác nhau. History Brush Tool (phím tắt: Y): Làm việc song song với History Palette, bạn có thể "lấy lại màu gốc" với công cụ này. Sử dụng như một công cụ lọc, bạn chọn phần muốn lấy lại màu nền như ảnh gốc (phần được chọn phải nằm trong vùng đã bị thay đổi nền). Nhấn Shift + Y để thay đổi giữa History Brush Tool và Art History Brush Tool. Eraser Tool (phím tắt: E): Đây là công cụ dùng để xóa một vùng ảnh. Nếu ảnh là layer Background hoặc bị khóa thì vùng bị xóa sẽ lấy theo m àu Background Color. Nhấn Shift + E để chuyển giữa chế độ xóa Eraser, Background Eraser, hay Magic Eraser. Gradient Tool (phím tắt: G): Kích và kéo gradient màu phủ đầy l ên layer hoặc vùng mà bạn chọn bằng màu foreground và background trên thanh công cụ. Có rất nhiều tùy chọn gradient màu bạn có thể sử dụng. Mở rộng trong công cụ này còn có Paint Bucket Tool - dùng để phủ một màu đơn cho 1 vùng hoặc 1 layer đang chọn. Nhấn Shift + G để chuyển đổi giữa 2 chế độ phủ màu. Blur, Sharpen, and Smudge Tools: mặc định, công cụ này không có phím tắt. Có ba công cụ chỉnh sửa ảnh nằm trong nút công cụ này. Smudge là thanh công cụ đặc biệt có thể tạo hiệu ứng vuốt màu tuyệt vời trên hình ảnh của bạn. Chuột phải vào nút công cụ để chọn 2
- những công cụ khác nhau: Blur và Sharpen. Dodge and Burn Tools (phím tắt: O): Dodge và Burn là công cụ chỉnh sửa giúp l àm sáng hoặc tối một vùng cho bức ảnh. Nhấn Shift + O để thay đổi lựa chọn giữa các công cụ. Pen Tool (phím tắt: P): Đây là một công cụ "gây ác mộng" cho người dùng mới bắt đầu. Các công cụ Pen rất khó trong việc sử dụng nhưng là một ưu đi ểm của Photoshop. Shift + P sẽ cho phép bạn chuyển đổi giữa các công cụ làm việc với path (đường dẫn). Type Tool (phím tắt: T): Cho phép bạn nhập một đoạn nội dung, mặc định là theo chi ều ngang. Nhấn Shift + T để chọn công cụ Vertical Type Tool (nhập nội dung theo chiều dọc) và Type Mask Tools. Path Selection and Direct Selection Tools (phím tắt: A): Đây là một công cụ chỉnh sửa các phân đoạn trong một đoạn đường dẫn (path). Có thể bỏ qua công cụ này trừ khi bạn sử dụng Pen Tool để vẽ 1 đoạn đường dẫn. Nhấn Shift + A để chuyển đổi giữa Path Selection và Direct Selection. Custom Shape Tool (phím tắt: U): Đây là công cụ để tạo các hình vector hoặc clipart từ một thư viện hình có sẵn. Nhấn Shift + U để lựa chọn giữa các công cụ vẽ hình chữ nhật, tam giác, các đường nét và hình clipart. Zoom Tool (phím tắt: Z): Đây là công cụ dùng để zoom to và nhỏ ảnh. Phóng to với việc nhấn chuột trái và thu nhỏ bằng cách nhấn thêm Alt trong khi kích chuột. Đây l à công cụ cơ bản nhất trên thanh công cụ. Hand Tool (phím tắt: H): Cuộn tài li ệu mà không cần sử dụng con trỏ chuột hay phím mũi tên. Nhấn và gi ữ phím Space bất cứ khi nào bạn cần sử dụng công cụ này, nhả phím Space khi không cần sử dụng đến nó nữa. Background/Foreground: Đây là bảng 2 màu sắc đang được sử dụng để chỉnh sửa ảnh. Màu trên là Foreground, màu dưới l à Background. Nhấn phím X trên bàn phím để chuyển đổi màu Foreground thành Background và ngược lại. Nhấn phím D để đưa 2 màu này về mặc định là trắng và đen. Quick Mask Mode (phím tắt: Q): Đây là một chế độ thay thế cho việc tạo các lựa chọn phức tạp với các công cụ Brush, Eraser và Paint Bucket. Nhấn phím Q để chuyển đổi giữa việc chọn chế độ Quick Mask Mode và chế độ thường. Theo Quantrimang SỬ DỤNG CÔNG CỤ ZOOM 1. Bạn thấy Cấp độ thu phóng ảnh thể hiện trên Thanh Tiêu Đề. Đặt con trỏ (Không nhấp lên) Công Cụ Zoom, hiện ra một văn bản nhỏ ( Tooltip) cho biết tên công cụ và Phím T ắt. 3
- 2. Phóng to (Zoom in): Chọn công cụ Zoom: Nhấp vào công cụ này hoặc Phím Z > Đặt công cụ và o ảnh bạn thấy biểu tượng kính lúo có dấu + > Nhấp lên bất cứ vị trí nào trong ảnh, nơi đó được phóng đại cấp độ mỗi lần thêm 100% trên Thanh Tiêu Đề, vị trí Click sẽ trở thành tâm ảnh, trong PS CS5 cấp độ tối đa là 3200%. 3. Thu n hỏ (Zoom Out): Giữ Phím Alt, biểu tượng Zoom có dấu - > Nhấp lên ảnh , ảnh sẽ thu nhỏ theo cấp độ giảm từng 100% còn tối thiểu là1,5% trong PS CS5. 4. Bạn có thể chọn Zoom In và Zoom Out trên Thanh Tùy Chọn (Options Bar) hoặc và o Menu View > Chọn Zoom In (Ctrl++) và Zoom Out (Ctrl--) hoặc nhập trực tiếp trong Zoom Levels ở đá y Trái màn hình > Nhấ p Enter. 5. Drag tạo vùng chọn trên một vị trí ảnh cần phóng to > Buông con trỏ ảnh đã phóng to. CHỌN VÀ SỬ DỤNG CÔNG CỤ ẨN Photoshop CS5 có rất nhiề u công cụ dùng để chỉnh sửa File ảnh. Hộp Công cụ (TollBox) sắp xếp các công cụ theo Nhóm, mỗi Nhóm chỉ thể hiện một công cụ,cá c công cụ khác của Nhóm nằm ẩn dưới công cụ này. Khi bạn thấy một công cụ có một hình tam giác nhỏ xuất hiện góc dưới bên Phải của nút công cụ, thông báo cho bạn biết là còn một số công cụ khác ẩ n dưới nó. 4
- 1. Đặt con trỏ tạ i nút công cụ, xuất hiện nhãn văn bản thông báo đó là công cụ Rectangular Marquee và phím tắt là M. 2. Để chọn công cụ Elliptical Marquee ẩn dưới công cụ Rectangular Marquee, bạn sử dụng một trong các cách: Nhấp giữ con trỏi lên công cụ RM, xuất hiện các công cụ ẩn > Chọn EM. Nhấp Alt+Click từng chập làm xu ất hiện từng công cụ ẩn và chọn nó. Giữ Phím Shift và nhấp Phím tắ t M từng chập để xuất hiện các công cụ ẩn và chọn nó. Khi công cụ Elliptical Marquee đang được chọn,bạn đặt con trỏ và o trong Cửa Sổ Ảnh, con trỏ thành HÌnh Chữ Thập + (Crosshairs). Drag (Giử và rê con trỏ) tạo vùng chọn trên ảnh > Thả chuột bạn đã tạo thành một vùng chọn. Bạn có thể chỉnh sửa trong vùng chọn này mà không làm ảnh hưởng đến các vùng ngoài vùng chọn. 5
- Để con trỏ trong vùng chọn, nó trở thành hình Mủi tên có hình chữ nhật nhỏ thông báo r ằng bạn có thể di chuyển vùng chọn > Bạn rê vùng chọn qua cô bé bên Phải. Khi bạn di chuyển vùng chọn, các pixels ảnh của vù ng chọn cũ sẽ không bị thay đổi vị trí, chỉ có biên chọn thay đổi vị trí và một vùng ãnh mới được chọn. Nếu muốn di chuyển các pixels ảnh trong vùng ảnh cũ bạn phải dùng một kỹ thuật khác. (Sẽ học sau). 6

CÓ THỂ BẠN MUỐN DOWNLOAD
Chịu trách nhiệm nội dung:
Nguyễn Công Hà - Giám đốc Công ty TNHH TÀI LIỆU TRỰC TUYẾN VI NA
LIÊN HỆ
Địa chỉ: P402, 54A Nơ Trang Long, Phường 14, Q.Bình Thạnh, TP.HCM
Hotline: 093 303 0098
Email: support@tailieu.vn