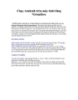Khôi phục dữ liệu bằng tiện ích Backup của MobileMe
108
lượt xem 5
download
lượt xem 5
download
 Download
Vui lòng tải xuống để xem tài liệu đầy đủ
Download
Vui lòng tải xuống để xem tài liệu đầy đủ
Khôi phục dữ liệu bằng tiện ích Backup của MobileMe Trong một bài gần đây chúng tôi đã giới thiệu cho các bạn cách backup bằng việc sử dụng tiện ích Backup của MobileMe. Trong bài này chúng tôi sẽ giới thiệu cách khôi phục dữ liệu bằng sử dụng tiện ích Backup này. Các bước thực hiện như sau: Bước 1: Chuẩn bị Hạn chế chính của backup là chỉ lưu dữ liệu nằm trong thư mục chủ mà không lưu các file hệ thống (các file nằm trong thư mục System). Nếu muốn thực hiện khôi phục ổ cứng...
Chủ đề:
Bình luận(0) Đăng nhập để gửi bình luận!

CÓ THỂ BẠN MUỐN DOWNLOAD