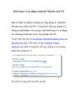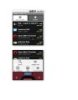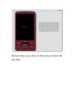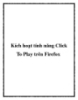Kích hoạt và sử dụng tính năng sao lưu thời gian thực trong Windows 8
95
lượt xem 6
download
lượt xem 6
download
 Download
Vui lòng tải xuống để xem tài liệu đầy đủ
Download
Vui lòng tải xuống để xem tài liệu đầy đủ
Tuy tập trung vào việc thay đổi thiết kế giao diện Windows 8 là chính, nhưng Microsoft vẫn chú trọng cải tiến và nâng cấp hàng loạt các tính năng mới cho người dùng. Một trong số đó là tính năng File History, tính năng này có chức năng sao lưu tương tự như ứng dụng Time Machine của Apple. Khi được kích hoạt, File History sẽ tiến hành sao lưu dữ liệu, tập tin được chỉ định trước vào ổ đĩa trong hoặc ngoài hệ thống, tùy theo thiết lập của người dùng. ...
Chủ đề:
Bình luận(0) Đăng nhập để gửi bình luận!

CÓ THỂ BẠN MUỐN DOWNLOAD