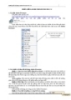Kinh nghiệm chỉnh màu chuẩn cho màn hình
194
lượt xem 10
download
lượt xem 10
download
 Download
Vui lòng tải xuống để xem tài liệu đầy đủ
Download
Vui lòng tải xuống để xem tài liệu đầy đủ
Kinh nghiệm chỉnh màu chuẩn cho màn hình Bạn nghĩ rằng bỏ tiền ra và mua một chiếc màn hình với giá cao nghĩa là màu sắc của nó thực sự chuẩn? Bạn sẽ thực sự biết điều này sau khi đọc qua bài viết dưới đây. Một màn hình LCD đắt tiền không đồng nghĩa với việc sẽ cho chất lượng hình ảnh đẹp nếu như bạn cứ để nguyên các thiết lập như khi vừa "đập hộp" và sử dụng. Thực tế là hầu hết các màn hình đều cần một chút điều chỉnh để có thể hiển...
Chủ đề:
Bình luận(0) Đăng nhập để gửi bình luận!

CÓ THỂ BẠN MUỐN DOWNLOAD