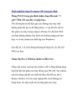Kinh nghiệm "tùy chỉnh" tốc độ quạt của card màn hình?
212
lượt xem 10
download
lượt xem 10
download
 Download
Vui lòng tải xuống để xem tài liệu đầy đủ
Download
Vui lòng tải xuống để xem tài liệu đầy đủ
Kinh nghiệm "tùy chỉnh" tốc độ quạt của card màn hình? Cùng nhau tìm hiểu một số biện pháp cải thiện hiệu năng quạt trên card màn hình của hãng Nvidia. RivaTurner là một phần mềm rất nổi tiếng trong việc quản lý và tinh chỉnh GPU card hình của hãng Nvidia. Nhưng có lẽ phần mềm này còn hơi mới mẻ với người sử dụng. Bài viết dưới đây sẽ hướng dẫn bạn cách chỉnh tốc độ quạt của card màn hình. Thử nghiệm với card màn hình EVGA 8800 GTS và driver điều khiển ForceWare 158,19....
Chủ đề:
Bình luận(0) Đăng nhập để gửi bình luận!

CÓ THỂ BẠN MUỐN DOWNLOAD