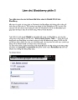Làm chủ Blackberry phần 6
125
lượt xem 26
download
lượt xem 26
download
 Download
Vui lòng tải xuống để xem tài liệu đầy đủ
Download
Vui lòng tải xuống để xem tài liệu đầy đủ
Làm chủ Blackberry phần 6 Một số tính năng hữu ích trên BlackBerry PlayBook Chỉ trong thời gian ngắn sắp tới, máy tính bảng đầu tiên của RIM sẽ được chính thức phát hành. Theo dự kiến, BlackBerry PlayBook được phát hành ở Mỹ và Canada vào ngày 19 tháng 4. Gần đây, RIM cũng đã tiến hành cung cấp một số hướng dẫn sử dụng PlayBook, trong các bài hướng dẫn, RIM đã xác nhận một số tính năng hấp dẫn trên máy tính bảng PlayBook. Theo đó một số tính năng sẵn có trên BlackBerry PlayBook như: - File Sharing:...
Chủ đề:
Bình luận(0) Đăng nhập để gửi bình luận!

CÓ THỂ BẠN MUỐN DOWNLOAD