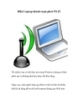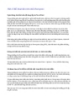Làm gì khi không thể tháo gỡ thẻ USB hay đĩa cứng ngoài?
95
lượt xem 7
download
lượt xem 7
download
 Download
Vui lòng tải xuống để xem tài liệu đầy đủ
Download
Vui lòng tải xuống để xem tài liệu đầy đủ
Bạn sẽ làm gì khi Windows thông báo không thể gỡ bỏ bút nhớ USB hay đĩa cứng gắn ngoài một cách an toàn? Bài viết giới thiệu hai ứng dụng giúp xử lý vấn đề này. Thỉnh thoảng, khi bạn cần gỡ bỏ an toàn bút nhớ hay thiết bị lưu trữ gắn ngoài qua cổng USB trong Windows thì gặp một thông báo lỗi của HĐH: “Đóng các chương trình hay cửa sổ đang truy xuất thiết bị này, và sau đó thử lại”....
Chủ đề:
Bình luận(0) Đăng nhập để gửi bình luận!

CÓ THỂ BẠN MUỐN DOWNLOAD