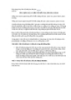YOMEDIA

ADSENSE
Mạch relay bảo vệ dòng 3 pha
309
lượt xem 59
download
lượt xem 59
download
 Download
Vui lòng tải xuống để xem tài liệu đầy đủ
Download
Vui lòng tải xuống để xem tài liệu đầy đủ
I . Giới thiệu: Trong quá trình hoạc tập em đã vẽ và thiết kế mạch in cho Mạch relay bảo vệ dòng 3 pha có sơ đồ nguyên lý sau : Sơ đồ gồm có các linh kiện 2 port nối với nguồn 1 SCR 3 điện trở
AMBIENT/
Chủ đề:
Bình luận(0) Đăng nhập để gửi bình luận!
Nội dung Text: Mạch relay bảo vệ dòng 3 pha
- I . Giới thiệu: Trong quá trình hoạc tập em đã vẽ và thiết kế mạch in cho Mạch relay bảo vệ dòng 3 pha có sơ đồ nguyên lý sau : Sơ đồ gồm có các linh kiện 2 port nối với nguồn 1 SCR 3 điện trở R 2 tụ điện cuộn dây 2 biến trở 1 diode zener 7 diode thường Ứng dụng của mạch : bảo vệ dòng 3 pha Nguyên lý hoạt động : J1,J2 nối vào hai CT , bốn diode nối thành mạch nắn cầu 3 pha,C1 lọc nguồn,RV1, BT50k,Đt 22k tạo thành mạch chia áp, bt 50k dùng để tinh chỉnh. Zener, R4, R6, C2 phân cực cho cực G của SCRsao cho cực G có điện áp khoảng 0,6 V là SCR dẫn, D7 dập xung ngược từ cuộn dây bảo vệ RL và SCR. Nguyên lý là khị dòng làm việc tăng ,điện áp từ các CT đưa về tăng -> điện áp trên C1 tăng, qua cầu phân áp làm Zener thông phân cực cho SCR dẫn hút RL làm việc. Ngưỡng dòng bảo vệ bao nhiêu do chỉnh hai biến trở như mong muốn.
- II. Vẽ sơ đồ nguyên lý Để vẽ sơ đồ nguyên lý chọn Start > Programs > OrCAD Realease 9.0 > Capture CIS. Biểu tượng của chương trình OrCAD Realease 9.0 xuất hiện trên màn hình. Khi đó, cửa sổ OrCAD Capture xuất hiện. Trong cửa sổ này, chọn File > New > Project để tạo sơ đồ nguyên lý mới . New Project xuất hiện, tại mục Name nhập vào tên sơ đồ nguyên lý mới, tại mục Create a New Project Using chọn Schematic. Nhấp vào nút Browse hoặc nhập vào mục Location tên đường dẫn chứa tập tin mới. Sau đó nhấp OK.
- Cửa sổ OrCAD Capture dùng để vẽ sơ đồ nguyên lý xuất hiện Để tiến hành lấy linh kiện, chọn Place > Part hoặc nhấp vào biểu tượng Place Part trên thanh công cụ( hãy mở tất cả các thư viện bằng cách chọn add Library)
- Khi đó hộp thoại Place Part xuất hiện, trứơc tiên chọn linh kiện điện trở R trong thư viện DISCRETE. Vì trong khung Libraries không có trong mục DISCRETE nên bạn hãy nhấp vào nút Add Library để lấy thư viện này.
- Tiếp tục lấy biến trở bằng cách nhấp chuột vào biểu tượng Place part trên thanh công cụ. Hộp thoại Place Part xuất hiện, tại khung Libraries nhấp chọn thư viện DISCRETE, tại mục Part nhập vào RESISTOR VAR hoặc dùng thanh trượt kéo lên xuống để chọn RESISTOR VAR. Chọn xong nhấp OK và di chuyển con trỏ ra màn hình làm việc, nhấp chuột tại một vị trí để lấy biến trở
- Tương tự ta sẽ lấy các linh kiện khác trong các lybrary Tên linh kiện part Libraries port nối với nguồn CON2 connector điện trở R R DISCRETE CAPACITOR tụ POL DISCRETE RESISTOR biến trở VAR DISCRETE DIODE ZENER DISCRETE diode zener diode thường DIODE DISCRETE CHOKE cuộn dây IRON DISCRETE CS23/TO DISCRETE SCR
- Muốn xoay các linh kiện theo sơ đồ cho trước ta đưa các linh kiện tới vị trí thích hợp , và xoay linh kiên bằng cách trỏ vào linh kiện chọn Rorate hoặc ấn phím tắt R ta sẽ được như hình : Để nối dây cho mạch điện, nhấp chọn Place > Wire hoặc nhấp vào biểu tượng Place Wire trên thanh công cụ, sau đó tiến hành nối mạch theo sơ đồ nguyên lý. Để Muốn thay đổi giá trị cho linh kiện, nhấp đúp chuột vào linh kiện cần thay đổi khi đó hộp thoại Display Properties xuất hiện, tại mục Value nhập vào giátrị cần thay đổi sau đó nhấp OK để chấp nhận Để thay đổi giá trị cho tụ điện C1, nhấp đúp chuột vào linh kiện khi đó hộp thoại Display Properties. Tại mục Value nhập vào giá trị cần thay đổi sau đó nhấp OK để thay đổi. Đổi tên Đổi giá trị
- Ta thiết lập các giá trị như thiết kế
- Để lưu lại sơ đồ nguyên lý, nhấp vào biểu tượng Save document trên thanh công cụ hoặc chọn File > Save . Một hộp thoại xuất hiện hỏi bạn có muốn lưu tất cả sơ đồ nguyên lý không. Nhấp OK để chấp nhận. Sau đó ấn nút Restore phía trên của page
- Kích hoạt cửa sổ quản lý Project để nhấp chọn trang sơ đồ vừa thiết kế. Sau đó nhấp vào biểu tượng Design rules check trên thanh công cụ để kiểm tra sơ đồ vừa thiết kế Rồi hiện ra bảng Chọn OK
- Nhấp chọn biểu tượng Creatr Netlist trên thanh công cụ để tạo tập tin nestlist có phần mở rộng .MNL Hộp thoại creat netlist xuất hiện chọn Layout , tại khung Nestlist File nhập vào thư mục chứa tập tin .MNL nhấn OK để chấp nhận Tắt chương trình File > exit III.Tạo mạch in
- Khởi động chươngtrình OrCAD Layout bằng cách chọn Start > Programs > OrCAD Release 9 > Layout Plus Màn hình Layout xuất hiện, trong màn hình này nhấp chọn File > New hoặc nhấp vào biểu tượng Open new board trên thanh công để tạo bảng mạch in mới Hộp thoại Load Template File xuất hiện, bên trong hộp thoại này là danh sách các tập tin bảng mạch với các kích thước mẫu. Để có thể tự định kích thước, bạn hãy chọn tập tin DEFAULT.TCH Sau đó nhấp Open để mở.
- Hộp thoại Load Nestlist Source xuất hiện , trong hộp thoại này chọn tập tin .MNL đã tạo trong sơ đồ vẽ mạch nguyên lý capture. Nhấn Open để mở Hộp thoại Link Footprint to Component xuất hiện thông báo cho bạn biết rằng chương trình không thể tìm thấy chân cắm cho linh kiện DIODE bạn cần phải chọn chân cho DIODE. Nhấp vào nút Link existing footprint to Compenent… để chọn
- Tương tự với các linh kiện còn lại Tên linh kiện Chân đế part port nối với nguồn CON2 JUMPER/JUMPER200 điện trở R R JUMPER/JUMPER200 CAPACITOR tụ POL JUMPER/JUMPER200 RESISTOR biến trở VAR TO/TO202AB DIODE ZENER JUMPER/JUMPER200 diode zener diode thường DIODE JUMPER/JUMPER200 CHOKE cuộn dây IRON TO/TO126 CS23/TO TO/TO202AB SCR
- Trên màn hình của chương trình layout xuất hiện toàn bộ chân cắm của các linh kiện và các dây nối giữa chúng như sau Nhấp chuột vào biểu tượng Reconnect Mode trên thanh công cụ để xóa dây nối giữa các chân linh kiện giúp cho việc di chuyển các linh kiện được dễ dàng
- Nhấp chuột vào biểu tượng Text Tool trên thanh công cụ sau đó di chuyển con trỏ chuột đến tên của linh kiện muốn xoá và nhấn phím Delete trên bàn phím để xoá. Sau đó ta sắp xếp các linh kiện vào vị trí theo mạch , muốn điều khiên ta chọn Component tool Muốn xoay các linh kiện ta ấn phím R Ta được mạch
- Nhấp vào biểu tượng View Spreadsheet trên thanh công cụ Sau đó một hộp thoại xấut hiện, chọn Strategy > Route Layer để chọn lớp cho mạch in. Khi đó hộp thoại Route Layer xuất hiện, tại mục Enabled nhấp chọn các lớp không vẽ mạch in. Sau đó nhấp phải chuột và chọn lệnh Properties từ menu đổ xuống
- Hộp thoại Edit Layer Strategy xuất hiện, trong hộp thoại này nhấp bỏ chọn tại khung phía trước mục Routing Enabled sau đó nhấp OK
- Tất cả các ô yes chuyển thành no Nhấp vào biểu tượng Obstacle Tool trên thanh công cụ để vẽ khung cho mạch in. Khi đã vẽ khung cho bảng mạch in xong, bạn được bảng mạch in như hình sau Nhấp chọn Auto > Autoroute > Board để chọn chế độ chạy mạch in tự động.
- Nhấn Save để lưu lại mạch III. Tổng kết

ADSENSE
CÓ THỂ BẠN MUỐN DOWNLOAD
Thêm tài liệu vào bộ sưu tập có sẵn:

Báo xấu

LAVA
AANETWORK
TRỢ GIÚP
HỖ TRỢ KHÁCH HÀNG
Chịu trách nhiệm nội dung:
Nguyễn Công Hà - Giám đốc Công ty TNHH TÀI LIỆU TRỰC TUYẾN VI NA
LIÊN HỆ
Địa chỉ: P402, 54A Nơ Trang Long, Phường 14, Q.Bình Thạnh, TP.HCM
Hotline: 093 303 0098
Email: support@tailieu.vn