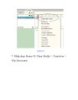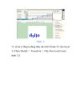Macromedia Flash - Tạo hiệu ứng chữ banner- P1
206
lượt xem 33
download
lượt xem 33
download
 Download
Vui lòng tải xuống để xem tài liệu đầy đủ
Download
Vui lòng tải xuống để xem tài liệu đầy đủ
Macromedia Flash - Tạo hiệu ứng chữ banner Bài viết này sẽ hướng dẫn bạn cách tạo hiệu ứng chữ xuất hiện rất đẹp mắt thông qua một số thủ thuật đặc biệt của flash. Bạn sẽ không cần sử dụng Action Script mà chỉ đơn giản là tạo hiệu ứng dựa trên những công cụ sẵn có. Có thể áp dụng bài hướng dẫn này khi tạo banner, quảng cáo và các trình chiếu… Bước 1 Tạo một file flash mới, nhấn Ctrl + J trên bàn phím (Document Properties) và thiết lập độ rộng, chiều cao và màu nền...
Chủ đề:
Bình luận(0) Đăng nhập để gửi bình luận!

CÓ THỂ BẠN MUỐN DOWNLOAD