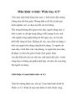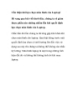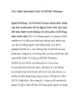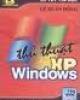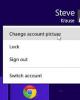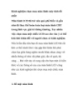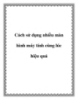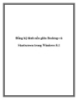Màn hình đôi - Làm việc tiện lợi, niềm vui nhân đôi
102
lượt xem 7
download
lượt xem 7
download
 Download
Vui lòng tải xuống để xem tài liệu đầy đủ
Download
Vui lòng tải xuống để xem tài liệu đầy đủ
Màn hình đôi - Làm việc tiện lợi, niềm vui nhân đôi Việc lắp thêm 1 màn hình máy tính thứ 2 vào dàn PC sẽ thực sự giúp bạn đẩy mạnh năng suất làm việc. Bạn cảm thấy màn hình 22’’ của bạn “quá nhỏ bé”? Làm việc và chơi game không “hiệu quả”? Vậy tại sao bạn không thử lắp thêm một màn hình máy tính nữa để tăng năng hiệu suất làm việc? Có thể bạn nghĩ rằng việc lắp 2 màn hình cùng 1 lúc là quá thừa thãi và lãng phí, nhưng 1 khi bạn...
Chủ đề:
Bình luận(0) Đăng nhập để gửi bình luận!

CÓ THỂ BẠN MUỐN DOWNLOAD