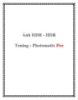Mẹo photoshop - Làm đẹp da
111
lượt xem 21
download
lượt xem 21
download
 Download
Vui lòng tải xuống để xem tài liệu đầy đủ
Download
Vui lòng tải xuống để xem tài liệu đầy đủ
n ai cũng "gi t mình" khi so sánh album ẳ ậ ảnh cô dâu chú rể với... người thật vì thợ chỉnh sửa đã làm cho làn da trở nên trắng mịn, không còn mụn trứng cá và nếp nhăn bằng một số công cụ dễ thực hiện.
Chủ đề:
Bình luận(0) Đăng nhập để gửi bình luận!

CÓ THỂ BẠN MUỐN DOWNLOAD