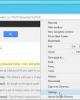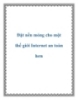Mẹo vô hiệu hóa thông báo phiền toái trên máy tính
114
lượt xem 6
download
lượt xem 6
download
 Download
Vui lòng tải xuống để xem tài liệu đầy đủ
Download
Vui lòng tải xuống để xem tài liệu đầy đủ
Những thông báo trên máy tính gây khá nhiều phiền toái và khiến người sử dụng mất tập trung khi làm việc. Thủ thuật đơn giản sau đây sẽ giúp bạn tránh được điều khó chịu này. Vô hiệu hoá thông báo cập nhật chương trình Tương tự như Vista (và XP) những máy tính sử dụng hệ điều hành Windows 7, Windows 8 sẽ cảnh báo người sử dụng bằng những thông báo bật mở dạng popup nếu các chương trình bảo mật của máy như tường lửa (firewall), anti-virus hay tự động updates hệ điều hành... không ở...
Chủ đề:
Bình luận(0) Đăng nhập để gửi bình luận!

CÓ THỂ BẠN MUỐN DOWNLOAD