
Microsoft PowerPoint 2002
lượt xem 31
download
 Download
Vui lòng tải xuống để xem tài liệu đầy đủ
Download
Vui lòng tải xuống để xem tài liệu đầy đủ
Tham khảo sách 'microsoft powerpoint 2002', công nghệ thông tin, tin học văn phòng phục vụ nhu cầu học tập, nghiên cứu và làm việc hiệu quả
Bình luận(0) Đăng nhập để gửi bình luận!
Nội dung Text: Microsoft PowerPoint 2002
- PowerPoint 2002 Ngày nay, các thiết bị trình chiếu (projector) đã bắt đầu được đưa vào nhà trường như một phượng tiện giảng dạy . Giáo viên có điều kiện thay đổi phương pháp giảng dạy trên lớp nhờ sử dụng các phần mềm trình diễn giúp thực hiện các mô phỏng và cung cấp cho người học các hình ảnh trực quan sống động. Microsoft® PowerPoint® 2002 là một chương trình phổ biến và dễ sử dụng , có nhiều tính năng để tạo ra các bản trình diễn (presentation) trên máy tính. . Mục tiêu của tài liệu này là giúp cho các thấy giáo : Tạo được một bản trình diễn dựa vào các mẫu thiết kế sẵn (design template). Tìm hiểu về các khung tác vụ (task panes) Slide Design và Slide Layout . Làm quen với chế độ Outline và Slides views. Chèn hình ảnh từ Clip Gallery hoặc từ file. Tự tạo chuyển động (Animation) cho các thành phần trình diễn. Nhập biểu đồ từ Microsoft Excel. Tài liệu này không có tham vọng đề cập đến tất cả các chức năng của PowerPoint cũng như các thao tác định dạng đầy đủ, nó chỉ có tính giới thiệu một số khái niệm và kỹ năng cơ bản. Người học sau đó có thể tự tìm hiểu thêm qua các giáo trình khác đầy đủ hơn, hoặc qua kinh nghiệm sử dụng thực hành soạn giảng. Μ
- Microsoft PowerPoint 2002 Các điểm mới trong PowerPoint 2002 PowerPoint 2002 có nhiều tính năng mới so với các phiên bản trước, giúp cho người dùng dễ dàng tạo ra các bản trình diễn sinh động. Chế độ view Outline (Dàn ý) và Slide thumbnail (ảnh thu nhỏ của slide): • Chế độ xem slide hiển thị các slide dưới dạng thu nhỏ (thumbnail), và chế độ xem dàn ý (Outline) cho ta thấy toàn cảnh thông tin trên các slide. Trong khi làm việc, bạn có thể thay đổi qua lại giữa 2 chế độ này. Thiết kế đa mẫu (Multiple design templates). Bạn có thể có nhiều hơn • một bản mẫu áp dụng cho các slide trong một thời điểm. Bạn có thể tận dụng các mẫu powerpoint hay các mẫu Web. Chức năng nén hình và quay hình. Chọn độ phân giải (resolution) cho • hình ảnh trong presentation, và thêm các tuỳ chọn khác để đạt sự cân bằng tốt nhất giữa chất lượng và kích thước của hình.. Trục và lưới (Grids and guidelines). Hiển thị các đường lưới và trục để • canh thẳng hàng các đối tượng. 174
- Microsoft PowerPoint 2002 Khám phá PowerPoint Trước khi bắt đầu tạo bản trình diễn (presentation), chúng ta làm quen với giao diện của Powerpoint và khung tác vụ Standard toolbar View selection tabs New Presentation Slide task pane thumbnails Status bar Tạo một bản trình diễn mới Sử dụng các mẫu thiết kế sẵn Các mẫu có sẵn trong Powerpoint cung cấp cho người sử dụng các định dạng và trình bày mỹ thuật đa dạng. Người dùng có thể thay đổi thiết kế nền, thay đồi font chữ, kiểu chữ cho phù hợp,... Tạo bản trình diễn mới dùng các mẫu thiết kế sẵn 1. Trong menu File , chọn New. 2. Trong khung tác vụ New Presentation , dưới chữ New, chọn From Design Template. 3. Trong khung tác vụ Slide Design , dưới mục Available For Use, bấm chọn Globe design template. 175
- Microsoft PowerPoint 2002 Chú ý: Nếu để con trỏ chuột ở phía trên mẫu , tên của nó sẽ xuất hiện. khung tác vụ Slide Design hiển thị các mẫu theo thứ tự ABC. 4. Trong menu Globe design template ,bấm chọn Apply to All Slides. Về sau ta có thể thay đổi mẫu khác 5. Ta có thể giữ nguyên định dạng của slide thứ nhất, hoặc có thể thay đồi nó như sau: trên menu Format, bấm chọn Slide Layout để mở khung tác vụ Slide Layout ,sau đó bấm chọn kiểu định dạng . 6. Trong text box ở trên, gõ tiêu đề của bản trình diễn 7. Trong text box ở dưới, gõ một tiêu đề phụ 8. Vào menu File, chọn Save As. Duyệt đến thư mục cần lưu trên my computer sau đó bấm Save. 9. Để chèn vào một slide kế tiếp, bấm chọn biều tượng trên thanh công cụ.Cứ thế tiếp tục các bước này trong quá trình xây dựng và trình diễn. Ta có thể hiệu chỉnh định dạng của các slide bất cứ lúc nào, bằng cách dùng Nếu bạn thường mẫu thiết kế sẵn, các sơ đồ màu, các kiểu trình bày,.... xuyên trình chiếu trong lớp, hãy chú ý Sử dụng khung tác vụ đến cách chọn màu sắc tương phản sao cho mọi thành viên trong phòng có thể Sử dụng khung tác vụ Slide Layout và Slide Design, ta có thể tổ chức các cảm nhận được ý đồ kiểu trình bày slide, các mẫu thiết kế, các sơ đồ màu trong một bộ sưu tập nhấn mạnh mà tất cả các slide. Chọn một mục trong khung tác vụ này sẽ tác dụng ngay trên không phụ thuộc hiện tượng mù màu slide đang làm việc tạm thời hay xảy ra Thanh tác vụ Slide Layout chứa nhiều kiểu trình bày văn bản và nội dung khác nhau. Ví dụ, ta có thể tạo ra một tiêu đề ở phía trên những mục chọn, có thể tạo ra một khung chứa hình ảnh, một khung chứa video clip,... Có thể dùng sơ đồ màu để sự chọn lựa thêm phong phú. Ngoài ra còn có thể sử dụng các sơ đồ hoạt hình. Cách sử dụng khung tác vụ Slide Design 1. Mở một bản trình diễn nào đó (*.ppt) . 2. Trên thanh công cụ Format , chọn Slide Design để mở ra khung tác vụ Slide Design. Trong khung tác vụ Slide Design, có thể chọn Design Templates, Color Schemes, hoặc Animation Schemes. Mặc nhiên là Design Templates. 3. Trong khung tác vụ Slide Design, bấm Color Schemes. 176
- Microsoft PowerPoint 2002 4. Bấm chọn sơ đồ màu theo sở thích. Bấm Apply to All Slides. Sử dụng các kiểu trình bày nội dung (content layouts) Kiểu trình bày nội dung là một cách sắp xếp các thành phần trong một slide, bao gồm: Tiêu đề, các danh sách, bảng biểu, ảnh, clip art. Khi tạo một slide mới, ta có thể chọn một kiểu trình bày cho nó. Nếu không thấy kiểu trình bày phù hợp, Để áp đặt một kiểu trình bày slide bạn có thể chọn blank layout và sau đó tự định dạng theo 1. Mở một bản trình diễn (*.ppt.) so83 thích. 2. Trong menu Format, chọn Slide Layout. Khung tác vụ Slide Layout xuất hiện. 3. Mở tab Slides trong chế độ Normal. Chọn một hoặc nhiều slide 4. Trong khung tác vụ Slide Layout, chọn kiểu trình bày thích hợp. Kiểu trình bày đó sẽ tác động đến các slide được chọn. 177
- Microsoft PowerPoint 2002 Ta cũng có thể hiệu chỉnh kiểu trình bày của một hay nhiểu slide vào bất cứ lúc nào. Hiệu chỉnh bản trình diễn Với PowerPoint 2002, ta có thể thay đổi định dạng căn bản của nó bằng cách hiệu chỉnh slide chủ (slide master), thay đổi sơ đồ màu, hoặc gán những chuyển cảnh (transitions), Nếu bản trình diễn có nhiều mẫu khác Thay đổi slide chủ nhau, bạn phải cập nhật các slide chủ đối với từng mẫu. Slide chủ là một thành phần trong mẫu thiết kế sẵn, chứa những thông tin tương đối ổn định và nhất quán như: Kiểu font, vị trí các text box, hình nền. Ta có thể thay đổi slide chủ, khi đó tất cả các slide trong bản trình diễn sẽ chịu ảnh hưởng chung. Ngoài slide chủ, mẫu thiết kế thường bao gồm một bản tiêu đề chủ (title master). Bản tiêu đề chủ chứa các thông tin về định dạng trong phạm vi các slide tiêu đề. Thông thường đó là các slide đầu tiên xuất hiện trong khung Có thể dùng thanh tác vụ Slide Layout. công cụ Slide Master View để chèn thêm một slide chủ mới . Ta có thể dùng slide chủ trong trường hợp đặc biệt muốn đưa hình vào nhiểu slide. Để hiệu chỉnh slide chủ 1. Mở một bản trình diễn mới (*.ppt.). 178
- Microsoft PowerPoint 2002 2. Trên menu View menu, chọn Master, và bấm chọn Slide Master. 3. Hiệu chỉnh nội dung trong text box của slide chủ Thay đổi sơ đồ màu (Color Scheme) Thay đổi sơ đồ màu trong bản trình diễn là một phương pháp rất đơn giản nhưng hiệu quả để thay đổi hiệu quả mỹ thuật. Mẫu thiết kế sẽ xác định các sơ đồ màu tương ứng. Ta có thể thử nghiệm thay đổi sơ đồ màu bằng cách sử dụng thanh tác vụ Slide Design, hoặc có thể tạo ra sơ đồ màu riêng bằng cách dùng các màu khác nhau cho các thành phần khác nhau trên slide. Thêm các màu không nằm trong sơ đồ màu 1. Trong menu Format, chọn Slide Design. 2. Trong thanh cộng cụ In the Slide Design pane, chọn Color Schemes. 3. Chọn nút Edit Color Schemes trên thanh tác vụ Slide Design. 4. Trong hộp thoại Edit Color Scheme dialog box, Bấm chọn thẻ click the Custom. Nếu Background chưa được chọn,hãy bấm chọn và đợi. 5. Chọn Change Color. Trong hộp thoại Background Color, Bấm chọn thẻ Custom. 179
- Microsoft PowerPoint 2002 6. Mô hình màu (Color model) phải ở chế độ RGB. Điều chỉnh các thông số Red, Green, và Blue cho đến khi đạt được màu cần thiết ( bằng cách sử dụng các phím mũi tên) sau đó bấm OK. 7. Chọn Apply để ấn định bóng mới và đóng hội thoại Edit Color Scheme. 8. Slide chủ thể hiện trên thanh công cụ, bấm chọn Close Master View. Thêm các chuyển cảnh (Transition) Các chuyển cảnh cho phép người dùng chuyển từ slide này sang slide khác một cách trôi chảy. Ta có thể tạo một kịch bản chuyển cảnh xuyên suốt bản trình diễn, hoặc tạo chuyển cảnh cho từng slide. Một vài ví dụ: Fade Through Black. dạng chuyển cảnh dùng nền đen để làm mờ hình • Newsflash. Nhấn mạnh bằng cách chuyển từ màu nền sang màu chữ • Box Out. Dạng hộp chữ nhập từ nhỏ đến lớn. • Sau khi thử với một vài dạng chuyển cảnh khác nhau ta có thể dùng chuyển cảnh Wipe Right để làm mờ hình trên nền đen tư trái qua phải. Các chuyển cảnh giúp cho bản trình diễn có tính chuyên nghiệp hơn và làm cho các slide liên kết với nhau một cách tự nhiên khi trình chiếu. Tạo chuyển cảnh trong bản trình diễn 1. Trên menu Slide Show, bấm chọn Slide Transition. khi đó thanh tác vụ Slide Transition được mỡ ra. 2. Chọn menu Apply to selected slides, duyệt các chuyển cảnh trong danh sách, và bấm chọn Wipe Right. 3. Trong menu Modify transition menu, chọn chế độ Speed đến medium. 4. Bấm chọn Apply to All Slides để ấn định cho tất cả các slide. 180
- Microsoft PowerPoint 2002 Đưa hình ảnh vào bản trình diễn Hình ảnh minh họa có thể có tính chất quyết định khi muốn nhấn mạnh và thu hút sự quan tâm của người xem. Hình ảnh giúp cho người xem hiểu được các thông tin trừu tượng của người báo cáo. Ta có thể sử dụng ảnh chụp, ảnh vẽ, biểu đồ, đồ thị để minh họa. Đối với ảnh chụp PowerPoint 2002 có tính năng tự động nén ảnh, điều này giúp cho kích thước tập tin trình diễn ở mức tối thiểu tùy theo độ phân giải của màn hình. ta có thể lấy ảnh từ trên Web hoặc từ các nguồn khác. Ta cũng có thể nén ảnh khi dùng chức năng gửi thư điện tử có đính kèm tập tin trình diễn. Chèn hình ảnh từ bộ sưu tập Media Gallery Ta có thể chèn ảnh chụp, hình vẽ, âm thanh, và phim video bằng cách sử dụng Microsoft Clip Organizer. Chức năng này cho phép tạo ra các chủ đề phân loại, các bộ sưu tập theo các chủ đề khác nhau, quản lý việc thêm bớt hình ở vào các bộ sưu tập đó. Khi tạo bản trình diễn có thể chèn vào nhiều dạng media khác nhau để làm tăng tính hấp dẫn của bản trình diễn. Ví dụ ta có thể đưa vào một đoạn video clip minh họa cho chủ đề đang đề cập, kèm theo những hình chụp minh họa khác...Hầu hết các định dạng media để có thể đưa vào bản trình diễn PowerPoint. 181
- Microsoft PowerPoint 2002 Chèn một clip từ Clip Organizer 1. Mở một bản trình diễn mới (*.ppt). 2. Trong menu Insert, chọn Picture, và bấm Clip Art. 3. Mở thanh tác vụ Insert Clip Art . Trong hộp Search text , gõ một từ hoặc nhóm từ có liên quan đến chủ đề, hoặc ta có thể chỉ định bộ Nếu không nhớ tên sưu tập theo các phân loại đã định trước. tệp chính xác, hãy dùng các ký tự đại diện * hay ? Ví dụ : GD* thay thế cho các tệp có tên bắt đầu bằng 2 chữ GD. 4. Bấm chọn nút Search . Để thu hẹp phạm vi tìm kiếm, ta có thể chỉ rõ việc tìm kiếm được thực hiện trên bộ sưu tập nào hoặc theo định dạng nào. 5. Trên khung liệt kê các hình ảnh tìm thấy, bấm đúp để đưa anh vào slide. Đối với các ảnh đã được đưa vào slide, ta có thể thay đổi kích thước hoặc di chuyển đến mốt vị trí khác cho phù hợp. Ta cũng có dùng thanh công cụ format picture để hiệu chỉnh một số thuộc tính khác của ảnh. 182
- Microsoft PowerPoint 2002 Nén ảnh Đưa ảnh vào trong bản trình diễn sẽ làm tăng kích thước của tập tin PowerPoint. Tinh năng nén ảnh của PowerPoint 2002 sẽ giúp tiết kiệm được không gian lưu trữ trên máy tính và làm giảm thời gian download. Bằng cách sử dụng tính năng này ta có thể nén kích cỡ ảnh và độ phân giải xuống còn 96 dpi (dots per inch) cho web và 200 dpi cho trang in, loại bỏ các thông tin khác không cần thiết. Chú ý: nén ảnh có thể làm giảm chất lượng , do đó nếu chỉ thuần tuý dùng Powerpoint để chế bản in thì không cần nén ảnh. Giảm bớt kích thước ảnh 1. Chọn ảnh từ thư mục hoặc từ một web site nào đó, 2. Trong menu View , chọn Toolbars, chọn tiếp Picture. 3. Trên thanh công cụ Picture, bấm chọn Compress Picture 4. Chọn các tuỳ chọn khác. Delete cropped areas of pictures : nghĩa là xoá luôn các diện tích đã cắt bỏ bằng chức năng crop. 183
- Microsoft PowerPoint 2002 Quay hình ảnh Trong PowerPoint 2002, ta có thể dễ dàng quay hình ảnh ở bất cứ góc độ nào, điều này giúp cho việc trình bày đạt được những hiệu quả thẩm mỹ cần thiết. Ta có thể quay hình 0 mỗi 15 bằng cách giữ phím shift khi Thao tác quay hình thực hiện quay 1. Nếu không hiển thị công cụ Drawing, vào menu View, chọn Toolbars, chọn Drawing. 2. Bấm chọn slide có chứa ảnh trong clip art that you inserted earlier in this chapter. 3. Bấm chọn ảnh. Đưa chuột vào điểm quay, kéo và quay ảnh cho đến khi đạt được góc quay cần thiết. 184
- Microsoft PowerPoint 2002 Sử dụng trục (Guide) và lưới (grids) Trục và lưới là các công cụ trực quan giúp canh thẳng hàng các đối tượng trong slide như: văn bản, hình ảnh,... Trục là những đường nằm ngang và thẳng đứng giống như một hệ trục toạ độ trong mặt phẳng, còn lưới là tập hợp những đường thẳng năm ngang và thẳng đứng cách đều nhau. Cả hai công cụ này không hiện ra khi trình chiếu, nó chỉ xuất hiện trong quá trình thiết kế slide. Khi sử dụng trục và lưới, ta có thể: Cho hiển thị, che dấu đi, hoặc xoá các đường trục và lưới. • Điều chỉnh vị trí của các đường trục. • Xác định khoảng cách giữa các đường lưới theo một độ dài định trước. • Canh thẳng hàng các hình bằng grid 1. Mở một bản trình diễn mới với(*.ppt). 2. Trên menu View, chọn Grid and Guides. 3. Dưới phần Snap to, đánh dấu chọn Snap objects to grid . Các đối tượng tự động canh thẳng hàng trên đường lưới. Bấm OK để xác nh ận 4. Ở dưới phần Grid settings, đánh dấu chọn Display grid on screen. 5. Bấm Click OK. Các đối tượng vẽ và hình ảnh sẽ được canh thẳng hàng trên lưới. 185
- Microsoft PowerPoint 2002 Bảng và biểu đồ PowerPoint có công cụ để đưa vào những bảng (table) từ đơn giản đến phức tạp. Ngoài ra, còn có thể đưa vào từ một chương trình khác ở chế độ liên kết ( linked) hay nhúng (embedded) có thể nhúng một bảng của Word, một bảng của Excel, hoặc một bảng của Access. Khi ta chèn làm một bảng nhúng, các menu và nút công cụ tương ứng của các chương trình góc sẽ xuất hiện và tích hợp vào menu của PowerPoint. Tương tự ta có thể chèn một biểu đồ vào trong slide hoặc nhập một bảng tính hoặc biểu đồ từ excel. Nếu tạo biểu đồ, chương trình Microsoft Graph sẽ tích hợp chung với PowerPoint khi cần hiệu chỉnh biểu đồ đó, chẳng hạn: thay đổi kiểu biểu đồ, thay đổi màu, kích cỡ,... Nhập biểu đồ từ bảng tính Excel 1. Tạo một slide mới trong bản trình diễn. Vào menu Insert, chọn Chart. Một biểu đồ mẫu và bảng dự liệu tương ứng hiện ra. 2. Nếu bảng dữ liệu không hiển thị, trên thanh công cụ, bấm chọn View Datasheet. Chọn ô đầu tiên chứa dữ liệu. 3. Trong menu Edit, chọn Import File. 4. Trong hộp Look in, Chọn ổ đỉa, thư mục chứa bảng tính Excel cần import. 5. Nhấp đúp chuột váo bảng tính ta cần import. 6. Trong hộp thoại Import Data Options, Chọn bảng tính (worksheet) cần import. 7. Để import tất cả dữ liệu trong bảng tính, trong hộp Import box, bấm Entire sheet. 8. Để import một phần dữ liệu, bấm Range, và nhập vùng dữ liệu cần import vào hộp Range. Ta có thể nhập vào điạ chỉ ô hoặc khối ô hoặc có thể nhập tên vùng dữ liệu (range name) đó. 186
- Microsoft PowerPoint 2002 9. Nếu chỉ chọn một ô dữ liệu ở bước 3 thì ta bỏ dầu chọn Overwrite existing cells. 10. Bấm OK. Khi đó dữ liệu được Import sẽ thay thề dữ liệu mẫu ban đầu và biểu đồ thay đổi để phản ánh bảng dữ liệu mới.. Để thay đổi kiểu biểu đồ, bấm menu Chart, chọn Chart Type, sau đó chọn kiểu thích hợp Chú ý: Có thể mở Excel và sao chép biểu đồ, sau đó paste vào bản trình diễn. 187
- Microsoft PowerPoint 2002 Tạo một bản trình diễn đa phương tiện Tạo chuyển động (animation) PowerPoint 2002 là một công cụ rất mạnh để thực hiện các hoạt cảnh trên bản trình diễn. Hoạt cảnh là một cách dùng để minh họa khái niệm và ý tưởng một cách trực quan dễ hiểu, hoặc dùng để nhấn mạnh thông qua các hiệu ứng gây sự chú ý. Ví dụ: có thể tạo một hoạt cảnh để hướng dẫn người xem hiểu được từng bước của một tiến trình. Ta cũng có thể nhấn mạnh sự xuất hiện hay biến mất của một đối tượng bằng các hiệu ứng gây ấn tượng. Một hoạt cảnh có thể đơn giản chỉ là một dãy các text box được chỉ định xuất hiện theo một thứ tự theo thời gian của người báo cáo. Ở mức độ phức tạp hơn, ta có thể làm cho các ảnh chuyển động để diễn tả bản chất của một quá trình. Các hiệu ứng chuyển động định sẵn 1. Chọn đối tượng muốn thể hiện chuyển động. 2. Trong menu Slide Show, chọn Animation Schemes (sơ đồ hoạt cảnh). Chú ý: Các sơ đồ hoạt cảnh được xếp vào 3 nhóm: Subtle, Moderate, và Exciting. 3. Trong khung tác vụ Slide Design, trên menu Apply to selected slides, chọn một tên hoạt cảnh nào đó ( hiệu ứng sẽ được thấy ngay trên slide). 188
- Microsoft PowerPoint 2002 Tạo chữ chuyển động 1. Chọn dòng chữ cần làm chuyển động. Bạn có thể tạo thời gian giữa các hoạt cảnh bằng cách chỉ 2. Trong menu Slide Show , bấm Custom Animation, hoặc mở khung định số giây trong tác vụ Custom Animation từ menu View. hộp Delay trên thẻ Timing. 3. Bấm chọn Add Effect để hiện danh sách các lựa chọn hoạt hình, sau đó chọn kiểu chuyển động tương ứng. 4. Tác động của chuyển động được thể hiện ngay trên slide. Sau đó có thể thêm, bớt, sửa, xoá các hiệu ứng chuyển động. 189
- Microsoft PowerPoint 2002 Đưa âm thanh vào slide. Khả năng đưa âm thanh, âm nhạc vào trong bản trình diễn là không có giới hạn. Có thể đưa nhạc và âm thanh tư các nguồn khác nhau: từ các tập tin trên đĩa, từ internet, tư bộ sưu tập Clip Organizer hoặc có thể tự ghi âm từ đĩa CD nhạc. Thực hiện đưa âm thanh hoặc phim video vào bản trình diễn 1. Bấm chọn slide muốn thể hiện music hoặc video clip. 2. Trong menu Insert, chọn Movies and Sounds. 3. Chọn nguồn: Movie from clip organizer: Movie from file: Sound from clip organizer: Sound from File: play CD audio file: record sound: 4. Duyệt tìm tập tin chọn file trong clip organizer. 5. Bấm OK. Khi được hỏi, chọn việc phát âm thanh một cách tự động hoặc khi bấm chuột. 190
- Microsoft PowerPoint 2002 Chia sẻ tài nguyên PowerPoint Với PowerPoint 2002, có thể in bản trình diễn cho người khác xem hoặc có thể xuất bản trên Internet một cách nhanh chóng dể dàng, dưới dạng trang Web hay dưới dạng slide show. In bản trình diễn Trong khi xem trước bản in, bạn có thể : Chọn phần của bản trình diễn cần in. • Thêm các khung bao quanh slide. • Thay đổi hướng in (orientation) tạm thời. • Thay đổi tiêu đề đầu và cuối trang in. • Ngoài ra, bạn cũng có thể in các slide để dùng như bản tóm tắt tài liệu giáo án, có thể thay đổi kích thước để cho vừa các loại giấy in, hoặc cho vừa khít với khung chiếu của máy overhead projector. Tính năng xem trước khi in giúp cho ta hình dung bản trình diễn chính xác trước khi quyết định in ra giấy. (Vào menu File, chọn Print Preview). 191
- Microsoft PowerPoint 2002 Xuất bản bản trình diễn trên Web Powerpoint 2002 cho phép xuất bản bản trình diễn trên Web để cho mọi người có thể xem, với các tính năng bổ sung sau đây: Một khung di chuyển (Navigation pane) ( chứa đề cương của bản trình diễn). Các tuỳ chọn hiển thị hoặc không hiển thị đề cương hoặc ghi chú Tuỳ chọn xem toàn màn hình Thực hành xuất bản trên Web 1. Mở một bản trình diễn mới (*.ppt). 2. Trong menu File, chọn Save as Web Page. 3. Trong hộp File name, nhập tên trang web cần lưu. 4. Trong hộp Save as type, chọn web page. Khi đó một thư mục tương ứng chứa các file hình ảnh đi kèm được tạo ra. hoặc Trong hộp Save as type box, chọn Web archive. Khi đó các hình ảnh di kèm được tích hợp vào chung một tập tin duy nhất. 5. Bấm vào Change Title để thay đổi tiêu đề của trang Web. 6. Bấm Publish để mở hộp thoại Publish as Web Page. 7. Trong phần Publish what? chọn tuỳ chọn thích hợp. Để hiển thị các ghi chú của người báo cáo, đánh dấu vào mục Display speaker notes. 192

CÓ THỂ BẠN MUỐN DOWNLOAD
-

Giáo trình PowerPoint 2002
 32 p |
32 p |  305
|
305
|  130
130
-
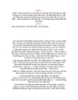
Cách thiết kế trên PowerPoint 2002
 9 p |
9 p |  246
|
246
|  62
62
-

PowerPoint 2002
 33 p |
33 p |  156
|
156
|  43
43
-

Bài giảng Microsoft Power Point: Giới thiệu MS Powerpoint - Phạm Mạnh Cương
 27 p |
27 p |  150
|
150
|  24
24
-

Module 2 Creating Active Directory Domain Services User and Computer Objects
 38 p |
38 p |  90
|
90
|  10
10
Chịu trách nhiệm nội dung:
Nguyễn Công Hà - Giám đốc Công ty TNHH TÀI LIỆU TRỰC TUYẾN VI NA
LIÊN HỆ
Địa chỉ: P402, 54A Nơ Trang Long, Phường 14, Q.Bình Thạnh, TP.HCM
Hotline: 093 303 0098
Email: support@tailieu.vn








