
MS Access - Tạo Form sử dụng Form Wizards
lượt xem 102
download
 Download
Vui lòng tải xuống để xem tài liệu đầy đủ
Download
Vui lòng tải xuống để xem tài liệu đầy đủ
Với các đối tượng cơ sở dữ liệu khác, Access cung cấp Form Wizards để bạn có thể sử dụng cho việc tạo các biểu mẫu. Để thấy được toàn bộ vùng Form Wizards dùng sẵn, chọn Form từ thực đơn Insert. Access hiển thị hộp thoại New Form như hình 1.
Bình luận(0) Đăng nhập để gửi bình luận!
Nội dung Text: MS Access - Tạo Form sử dụng Form Wizards
- MS Access - Tạo Form sử dụng Form Wizards Chú ý: Phần này sử dụng cơ sở dữ liệu Customer như đã nêu trong tuyển tập bài viết này Với các đối tượng cơ sở dữ liệu khác, Access cung cấp Form Wizards để bạn có thể sử dụng cho việc tạo các biểu mẫu. Để thấy được toàn bộ vùng Form Wizards dùng sẵn, chọn Form từ thực đơn Insert. Access hiển thị hộp thoại New Form như hình 1. Hình 1: Hộp thoại New Form Hộp thoại này trông cũng như hầu hết các hộp thoại mà bạn đã sử dụng để tạo các truy vấn và báo cáo. Thao tác đầu tiên là sử dụng danh sách xổ xuống ở phía dưới hộp thoại để chọn một bảng hay truy vấn dữ liệu mà bạn muốn sư dụng để tạo Form. Bạn nên chọn bảng Business Customers. Phía trên của hộp thoại là 7 lựa chọn để xác định các tài nguyên khác nhau mà bạn có thể sử dụng để tạo một Form mới. Các chọn lựa đó là: • Design View. Cho phép bạn tạo một báo cáo sử dụng cửa sổ thiết kế báo cáo. Lựa chọn này sẽ được đề cập chi tiết hơn ở ngay sau chương này. • Form Wizard. Tạo một Form sử dụng Form Wizard cơ bản. Lựa chọn này cũng giống Wizard khi bạn kích đúp chuột vào Create Form By Using Wizard trong vùng Forms của cửa sổ Database. • AutoForm: Columar. Form sẽ hiển thị tất cả các trường trong bảng theo một cột đơn, với thuộc tính Caption của trường nằm ở phía bên trái
- • AutoForm: Tabular. Form sẽ hiển thị tất cả các trường trong bảng theo hàng ngang với mỗi bản ghi là một dòng đơn. • AutoForm: Datasheet. Form trông giống khi ở chế độ Datasheet của bảng hay truy vấn. • Chart Wizard. Form sẽ hiển thị một biểu đồ dựa vào dữ liệu bảng. • PivotTable Wizard. Access tạo một Form mà bao gồm một PivoTable. Lựa chọn này có thể giống như trong Excel; cho phép các thông tin được xem dưới một biểu mẫu cô đọng mà trợ giúp cho một số loại phân tích dữ liệu Sự khác nhau cơ bản giữa những biểu mẫu này là cách bố trí thông tin trên form. Không có sự khác biệt bên trong những gì Form thực hiện hoặc cách tạo nó. Trong những phần sau, bạn sẽ học cách sử dụng Form Wizards để tạo một số loại Forms. Tạo một Form cơ bản Để tạo một Form cơ bản, bạn chọn Form Wizard từ hộp thoại New Form và kích chuột vào nút OK. (Bạn cũng có thể kích đúp chuột vào tùy chọn Create Form By Using Wizard từ mục Forms của cửa sổ Database). Access hiển thị hộp thoại Form Wizard như hình 2.
- Hình 2: Hộp thoại Form Wizards Lưu ý rằng hộp thoại bao gồm bảng Business Customers là nguồn dữ liệu cho Form của bạn. (Nhớ là, bạn nên lựa chọn phần này từ hộp thoại New Form). Phía dưới phần bên trái của hộp thoại, bạn có thể thấy các trường khác nhau của bảng Business Customers. Tất cả những gì cần làm là chọn những trường bạn muốn bố trí trên form và sử dụng những điều khiển ngay phía bên phải danh sách để chuyển các trường đó sang vùng Selected Fields. Ví dụ: bạn muốn tạo một Form nhập dữ liệu mà có thể được sử dụng khi thiết lập một tài khoản mới. Chỉ có một vài trường cần thiết cho Form này. Lần lượt, bạn chọn các trường ngoại trừ trường Account Number (trường này đã được tự động chọn), Account Opened, Credit Limit, Last Order và Active (trường này nên được thiết lập tự động). Chọn được các trường xong, kích chuột vào nút >. Tên các trường xuất hiện ở phía bên phải hộp thoại. Khi đã hoàn thành, hộp thoại xuất hiện như hình 3. Hình 3: Hộp thoại Form Wizard sau khi chọn các trường. Khi đã sẵn sàng tiến hành, kích chuột vào nút Next. Access hiển thị hộp thoại như hình 4.
- Hình 4: Hộp thoại Form Wizard để chọn cách bố trí. Ở hộp thoại này đưa ra 4 cách sắp đặt mà bạn có thể chọn: Columnar (dạng cột), Tabular (dạng bảng), Datasheet. Về cơ bản, các cách sắp đặt này cũng giống như những gì bạn tạo với các tùy chọn thứ 3, 4, 5 trong hộp thoại đầu tiên. Khi bạn chọn nút tùy chọn được kết hợp với mỗi loại sắp đặt, chú ý rằng chế độ xem trước Form thay đổi. Điều này cho bạn một ý kiến hay về cách bạn muốn Form xuất hiện như thế nào. Ví dụ: chọn Columnar, sau đó kích chuột vào nút Next. Access hiển thị hộp thoại Form Wizard tiếp theo như hình 5.
- Hình 5. Hộp thoại tiếp theo để chọn kiểu Form. Hộp thoại này cho bạn 10 dạng Form khác nhau. Khi chọn một kiểu nào đó, bạn có thể thấy kết quả hiện ngay trong hộp thoại. Các kiểu này cung cấp khá nhiều trạng thái khác nhau trong việc trình bày dữ liệu, mà cho thấy nhiều loại dữ liệu có thể được trình bày trong Access. Vì chúng ta đang làm việc với bảng Business Customers nên chọn loại Standard. Kích chuột vào nút Next, hộp thoại cuối cùng của Form Wizard hiển thị như hình 6.
- Hình 6: Kết thúc Form Đó là những điều cơ bản để tạo Form. Tất cả bạn cần làm lúc này là cung cấp một tiêu đề cho Form. Điêu đề này sẽ xuất hiện ở phía trên cùng của form đó và nó sẽ được sử dụng để lưu Form trong cơ sở dữ liệu. Vì tên Form mặc định có thể được chấp nhận, kích chuột vào nút Finish. Form Wizard sẽ tạo Form theo các định nghĩa của bạn và hiển thị chúng lên màn hình. Hình 7 hiển thị những gì mà chúng ta đã thực hiện từ đầu bài.
- Hình 7: Form hoàn thành Bạn có thể thấy một Form nhập như thế này sẽ tiện ích hơn Datasheet. Ở phía trên cùng Form, là phần thanh tiêu đề của form mà bạn đã xác định. Phía dưới Form là vùng điều khiển, là nơi bạn có thể định vị từ bản ghi này tới bản ghi kia trong bảng. Bạn cũng có thể xem lại và chỉnh sửa các bản ghi đó, hoặc có thể di chuyển tới bản ghi cuối cùng và thêm bản ghi mới. Chú ý: Form Wizard không phải là luôn thực hiện tốt công việc tạo Forms. Ví dụ: như hình 7, trường hiện số điện thoại quá nhỏ, kết quả hiện số điện thoại bị mất một vài số. Giải thích lý do này, nhiều người sử dụng Wizards để tạo một “điểm khởi đầu” cho việc tạo Forms. Sau đó, họ có thể tùy chỉnh chúng để đáp ứng nhưng nhu cầu cụ thể. Ngay sau chương này, bạn sẽ học cách tạo một biểu mẫu từ đầu. Cũng cùng phương pháp được sử dụng để chỉnh sửa biểu mẫu đẫ được tạo ra và lưu lại trước đó. Tạo một biểu mẫu AutoForm Nếu bạn xem xét hộp thoại New Form, bạn có thể thấy Access cho phép tạo 3 loại AutoForms: Columnar, Tabular, Datasheet. AutoForms là loại biểu mẫu đơn giản nhất mà bạn có thể tạo. Wizard thực hiện tất cả các quyết định, tất cả bạn cần làm là xác định nguồn dữ liệu là một bảng hay truy vấn được sử dụng trong Form. Như ví dụ về cách sử dụng một AutoForm – Wizard được hiển thị trong hộp thoại New Form. Hãy chắc chăn rằng Business Customers được chọn là nguồn dữ liệu. Sau đó chọn AutoForm: Tabular và kích chuột vào nút OK. Lần lượt, Wizard tạo Tabular một biểu mẫu bao gồm tất cả các trường dưới dạng bảng. Bạn không cần phải chọn bất kỳ dạng thức, kiểu mẫu, trường hay các vấn đề khác mà có thể tác động đến cách biểu mẫu xuất hiện. Hình 8 trình bày ví dụ về tạo biểu mẫu AutoForm:
- Hình 8: Hoàn thành AutoForm Khi làm việc với biểu mẫu, bạn có thể đóng nó bất kỳ lúc nào,Access sẽ hỏi bạn có muốn lưu lại Form. Nếu kích vào Yes, sẽ xuất hiện hộp thoại yêu cầu bạn đặt tên. Ví dụ bạn đặt tên cho Form đó là AutoForm Example, sau khi hoàn thành, kích chuột vào nút OK. Access sẽ lưu Form và cập nhật vào cửa sổ Database.

CÓ THỂ BẠN MUỐN DOWNLOAD
-
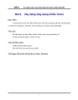
Bài 6. Xây dựng ứng dụng nhiều forms
 9 p |
9 p |  166
|
166
|  50
50
-

Tài liệu thiết kế Macro trong access
 42 p |
42 p |  153
|
153
|  37
37
-

Truyền tham số giữa các thành phần của Form
 6 p |
6 p |  426
|
426
|  24
24
-

Bài giảng MS-ACCESS 2000-Bài 2: Main Sub Forn-Subform
 20 p |
20 p |  135
|
135
|  19
19
-

Màn hình nhiều trang (Tab Control trong Form)
 5 p |
5 p |  155
|
155
|  17
17
-

MS Access - Bài 37&38: Sử dụng tính năng AutoCorrect
 5 p |
5 p |  146
|
146
|  17
17
-

Truyền tham số từ form vào Query
 3 p |
3 p |  124
|
124
|  12
12
-

LÀM VIỆC VỚI CÁC ĐỐI TƯỢNG APPLICATION
 6 p |
6 p |  69
|
69
|  9
9
-

Các thành phần trong một form
 17 p |
17 p |  86
|
86
|  7
7
-

LƯU VÀ XEM KẾT QUẢ REPORT
 3 p |
3 p |  52
|
52
|  7
7
-

FORM _ BIỂU MẪU
 3 p |
3 p |  74
|
74
|  5
5
-

Phương pháp SelectObject
 4 p |
4 p |  54
|
54
|  4
4
-
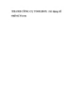
THANH CÔNG CỤ TOOLBOX
 1 p |
1 p |  54
|
54
|  2
2
Chịu trách nhiệm nội dung:
Nguyễn Công Hà - Giám đốc Công ty TNHH TÀI LIỆU TRỰC TUYẾN VI NA
LIÊN HỆ
Địa chỉ: P402, 54A Nơ Trang Long, Phường 14, Q.Bình Thạnh, TP.HCM
Hotline: 093 303 0098
Email: support@tailieu.vn








