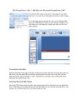MS PowerPoint - Bài 3: Các thanh công cụ của PowerPoint
190
lượt xem 22
download
lượt xem 22
download
 Download
Vui lòng tải xuống để xem tài liệu đầy đủ
Download
Vui lòng tải xuống để xem tài liệu đầy đủ
MS PowerPoint - Bài 3: Các thanh công cụ của PowerPoint Thanh công cụ PowerPoint dùng để làm gì? PowerPoint có 13 thanh công cụ, gồm cả Task Pane. Theo mặc định, thanh Standard (thanh công cụ chuẩn), Formatting (thanh định dạng) và Drawing (thanh công cụ vẽ) đã được hiển thị sẵn. Các thanh công cụ khác chỉ được sử dụng cho từng chức năng riêng biệt trong PowerPoint. Hiện một thanh công cụ Từ menu View, chọn Toolbars sau đó lựa chọn thanh công cụ mà bạn muốn hiển thị (bạn sẽ nhìn thấy dấu chọn bên cạnh thanh công cụ khi đã...
Chủ đề:
Bình luận(0) Đăng nhập để gửi bình luận!

CÓ THỂ BẠN MUỐN DOWNLOAD