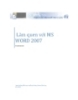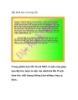MS Word - Bắt đầu với Microsoft Word 2007
428
lượt xem 260
download
lượt xem 260
download
 Download
Vui lòng tải xuống để xem tài liệu đầy đủ
Download
Vui lòng tải xuống để xem tài liệu đầy đủ
Microsoft Word 2007 là gì? Microsoft Word 2007 là một trong các chương trình của Microsoft Office 2007. Bạn có thể sử dụng chương trình này để soạn thảo văn bản, trong đó có chứa nội dung, biểu đồ, hình vẽ cũng như soạn thảo thư, sổ ghi nhớ, tờ bướm quảng cáo,… Nếu bạn là người mới bắt đầu sử dụng Word 2007, chúng tôi sẽ hướng dẫn bạn những kiến thức cơ bản và các tính năng liên quan đến Word 2007. Màn hình Layout Hình 1: Screen Layout Các Menu Khi bạn bắt đầu tìm hiểu Word 2007,...
Chủ đề:
Bình luận(0) Đăng nhập để gửi bình luận!

CÓ THỂ BẠN MUỐN DOWNLOAD