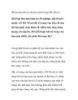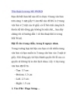MS Word - Tạo số thứ tự tự động
318
lượt xem 95
download
lượt xem 95
download
 Download
Vui lòng tải xuống để xem tài liệu đầy đủ
Download
Vui lòng tải xuống để xem tài liệu đầy đủ
Số thứ tự tự động cho phép bạn định dạng và tổ chức văn bản với các số, các bullet (dấu chấm tròn), hay một đường viền. Bulleted and Numbered Các danh sách Bullet có các dấu chấn tròn, danh sách các Number có các số và danh sách các Ountline là sự phối hợp giữa các số và các chữ cái phụ thuộc vào sự tổ chức của danh sách. Để thêm một thứ tự tự động vào văn bản có sẵn: • Lựa chọn văn bản bạn muốn để tạo một thứ tự tự động • Trong nhóm Paragraph...
Chủ đề:
Bình luận(0) Đăng nhập để gửi bình luận!

CÓ THỂ BẠN MUỐN DOWNLOAD