
Khắc phục lỗi trong Word
lượt xem 94
download
 Download
Vui lòng tải xuống để xem tài liệu đầy đủ
Download
Vui lòng tải xuống để xem tài liệu đầy đủ
Khắc phục những rắc rối thường gặp trong Word Trong quá trình sử dụng, chắc hẳn bạn sẽ nhận thấy MS Word có một số “ứng xử” lạ lùng do thiết lập mặc định của nó hay do bạn vô tình thay
Bình luận(0) Đăng nhập để gửi bình luận!
Nội dung Text: Khắc phục lỗi trong Word
- Khắc phục những rắc rối thường gặp trong Word Trong quá trình sử dụng, chắc hẳn bạn sẽ nhận thấy MS Word có một số “ứng xử” lạ lùng do thiết lập mặc định của nó hay do bạn vô tình thay đổi mà không biết. Bài viết này xin nêu ra một số rắc rối mà bạn có thể gặp phải khi sử dụng MS Word cùng với các biện pháp khắc phục: 1. Khi bạn chèn các hình vẽ trong mục AutoShape trên thanh công cụ Draw thì xuất hiện đường viền rất to làm che mất văn bản. Bạn hãy khắc phục bằng cách mở menu Tools > Options; tại thẻ General, bạn bỏ chọn mục Automatic create drawing canvas when inserting AutoShape. 2. Mỗi khi thực hiện thao tác copy/cut rồi paste thì xuất hiện nút Paste Options xuất hiện gây cản trở công việc. Bạn mở menu Tools > Options; tại thẻ Edit, bỏ chọn mục Show Paste Options Buttons. 3. Khi bạn soạn thảo văn bản thì xuất hiện các đường gạch chân màu xanh hoặc đỏ ngoằn ngoèo gây khó chịu và mất thẩm mỹ. Bạn khắc phục bằng cách mở menu Tools > Options; tại thẻ Spelling& Grammar, bạn bỏ chọn mục Check Spelling As you type và mục Check Grammar as you type. 4. Khi thanh cuộn ngang và dọc biến mất, bạn mở menu Tools > Options; tại thẻ View > chọn Hozirontal scroll bar và Vertical scroll bar để chúng xuất hiện trở lại. 5. Chèn hình ảnh vào văn bản nhưng bạn không thấy hình đâu, chỉ thấy có cái khung trống. Hãy mở menu Tools > Options; tại thẻ View, bạn bỏ chọn Pictures placeholders. 6. Các thước kẻ ngang và dọc biến mất, bạn mở View > chọn Ruler. 7. Bôi đen văn bản để chép đè hoặc bấm phím BackSpace để xóa đi nhưng không được. Hãy mở menu Tools > Options; tại thẻ Edit > chọn mục Typing replaces selection. 8. Trong khi gõ văn bản thì các ký tự phía sau bị xóa hết. Bạn mở menu Tools > Options; tại thẻ Edit, bạn bỏ chọn mục Overtype mode. 9. MS Word không tự động viết hoa chữ cái đầu câu. Hãy mở menu Tools > Autocorrect Options; tại thẻ Autocorrect, bạn chọn mục Capitalize first letter of sentences. 10. Bạn không thể thực hiện kéo-thả các đoạn văn bản. Mở menu Tool > Options; tại thẻ Edit > chọn mục Drag-and-drop text editing. 11. Trang văn bản đột nhiên xuất hiện đường biên giới hạn vùng làm việc. Mở menu Tools > Options; tại thẻ View, bạn bỏ chọn mục Text Boundaries. 12. Bạn không thể sử dụng bất kỳ phím tắt nào trong MS Word. Khắc phục bằng cách mở menu Tools > Customize. Trong cửa sổ hiện ra, bạn chọn thẻ Options > nhấn vào nút Keyboard… > nhấn Reset All… rồi nhấn OK. 1
- 13. Máy in không làm việc dù đã cài đặt đúng các thông số cho máy in và MS Word. Bạn thử khắc phục bằng cách mở menu Start > Control Panel > Administrative Tools > Services. Bạn tìm và nhấn đúp vào mục Print Spooler > General; mục Startup type > chọn Automatic rồi bấm nút Start. 14. Bạn thực hiện các phép toán trên bảng biểu trong MS Word thì xuất hiện thông báo “Invalid character setting”. Khắc phục: Bạn mở menu Start > Control Panel > Regional and Language Options; trong cửa sổ hiện ra, bạn chọn thẻ Regional Options. Tại trường Standards and formats, bạn bấm vào mũi tên xổ xuống > chọn English (United States) rồi nhấn OK. 15. Nếu không may chương trình MS Word bị hư, bạn khoan hãy cài lại MS Word. Hãy bỏ đĩa cài đặt bộ Office vào, khởi động Word rồi mở Help > Detect and Repair, đánh dấu chọn cả hai mục trong cửa sổ hiện ra và nhấn Start. 16. Khắc phục lỗi nhảy cách chữ có dấu - Khi soạn thảo các văn bản bằng ngôn ngữ có dấu, thường gặp là tiếng Việt với bộ gõ Vietkey hay Unikey, chúng ta thường hay gặp lỗi các chữ có dấu bị nhảy cách, chẳng hạn “cu a s o ti n ho c”... - Lỗi này phát sinh thường sau khi bạn dùng các thao tác copy, paste hoặc cũng có thể là... tự nhiên. - Để khắc phục lỗi này, bạn hãy vào mục Tools > Options > Edit > Settings hãy bỏ dấu ô Adjust sentence and word spacing automatically và nhấn OK hai lần. 17. Cách căn lề hai trang để in: Vào file/ page setup / Multiple page / Mirror margin Một số hiện tượng lỗi thường gặp 1. Hiện tượng chữ sau cách xa chữ trước khi gõ font Unicode: Nhiều khi, văn bản bạn soạn thảo sẽ bị cách ra sau khi gõ dấu, dù chưa hề nhấn phím cách. Để khắc phục tình trạng này, bạn vào Tools > Options > Edit rồi bỏ dấu chọn dòng “Smart cut and paste”, nhấn OK. 2. Chữ hoa đầu câu là nguyên âm có dấu tiếng Việt bị thụt xuống: Trước khi gõ từ có chữ hoa nguyên âm ở đầu câu, bạn vào Tools > AutoCorrect Options > AutoCorrect rồi bỏ dấu kiểm ở dòng Correct Two Intial Capital và OK. 3. Muốn gõ chữ thường ở đầu dòng nhưng Word tự sửa thành chữ hoa: Bạn vào Tools > AutoCorrect Options > AutoCorrect rồi bỏ dấu kiểm ở dòng Capitalize first Letter of Sentence. 4. Bỏ dấu gạch chân dạng sóng dưới dòng chữ. 2
- Thực ra đây không phải là lỗi mà là chức năng soát lỗi chính tả và ngữ pháp tiếng Anh. Nó cũng không xuất hiện trong bản in. Tuy nhiên, nhìn vào đó khá rối mắt nên bạn có thể bỏ đi bằng cách vào Tools > Options > Spelling and Grammar, bỏ dấu kiểm ở dòng Check grammar as you type. 3

CÓ THỂ BẠN MUỐN DOWNLOAD
-
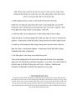
Khắc phục lỗi soạn thảo văn bản bằng Microsoft Word
 15 p |
15 p |  1287
|
1287
|  512
512
-

Mẹo nhỏ khi sử dụng Word
 3 p |
3 p |  537
|
537
|  208
208
-

Chỉnh sửa PDF trong Word 2013
 5 p |
5 p |  498
|
498
|  165
165
-

KHẮC PHỤC LỖI NHẢY CÁCH CHỮ TRONG WORD
 1 p |
1 p |  794
|
794
|  82
82
-

Khắc phục lỗi 1714 khi cài ðặt Microsoft office 2007
 1 p |
1 p |  410
|
410
|  59
59
-
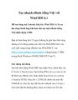
tạo nhanh tiếng việt với winchm 4.1
 13 p |
13 p |  379
|
379
|  58
58
-
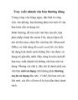
Truy xuất nhanh văn bản thường dùng
 5 p |
5 p |  239
|
239
|  57
57
-

Một số chỉnh sửa cần thiết khi soạn thảo văn bản trên Microsoft Word 2003
 8 p |
8 p |  440
|
440
|  54
54
-
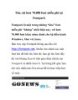
Tìm, tải hơn 70.000 font miễn phí tại Fontpark
 5 p |
5 p |  173
|
173
|  43
43
-
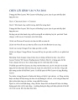
Một số mẹo trong word
 7 p |
7 p |  163
|
163
|  36
36
-

6 thủ thuật về bảng trong Microsoft Word
 3 p |
3 p |  163
|
163
|  33
33
-

Thủ thuật MS Office 2010
 3 p |
3 p |  124
|
124
|  17
17
-

Một số mẹo khắc phục sự cố kết nối trên Microsoft Outlook
 11 p |
11 p |  422
|
422
|  12
12
-

Khắc phục những rắc rối thường gặp trong Word
 3 p |
3 p |  109
|
109
|  11
11
-

Đóng một tài liệu Word 2007
 4 p |
4 p |  78
|
78
|  5
5
-

Hướng dẫn chuyển đổi định dạng bảng trong Word 2010 thành text
 4 p |
4 p |  121
|
121
|  5
5
-

3 Cách để mở file DOC mà không có Word
 5 p |
5 p |  83
|
83
|  3
3
Chịu trách nhiệm nội dung:
Nguyễn Công Hà - Giám đốc Công ty TNHH TÀI LIỆU TRỰC TUYẾN VI NA
LIÊN HỆ
Địa chỉ: P402, 54A Nơ Trang Long, Phường 14, Q.Bình Thạnh, TP.HCM
Hotline: 093 303 0098
Email: support@tailieu.vn








