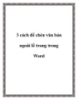Một số mẹo trong word
165
lượt xem 36
download
lượt xem 36
download
 Download
Vui lòng tải xuống để xem tài liệu đầy đủ
Download
Vui lòng tải xuống để xem tài liệu đầy đủ
Ở trạng thái Print Layout, Web Layout và Reading Layout, bạn sẽ quan sát thấy định dạng như sau: Cách 1: Chọn menu Insert – Comment Cách 2: Trên thanh công cụ Reviewing, kích biểu tượng Insert Ở trạng thái Print Layout, Web Layout và Reading Layout, bạn sẽ quan sát thấy định dạng như sau:
Chủ đề:
Bình luận(0) Đăng nhập để gửi bình luận!

CÓ THỂ BẠN MUỐN DOWNLOAD