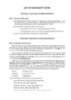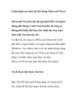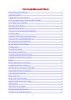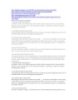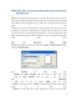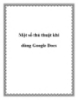Một số thủ thuật Microsoft Word
300
lượt xem 121
download
lượt xem 121
download
 Download
Vui lòng tải xuống để xem tài liệu đầy đủ
Download
Vui lòng tải xuống để xem tài liệu đầy đủ
Tạo trang bìa trong Word 2007 Một trong những tính năng rất hay mới có của Word 2007 là công cụ tạo trang bìa (Cover Page) với nhiều trường dữ liệu tùy chọn làm cho bản tài liệu của bạn trở nên cực kỳ chuyên nghiệp. Trang bìa trong Word 2007 đã được tạo sẵn một số mẫu với các kiểu trình bày đẹp mắt với các hình họa phối hợp với các tông màu khác nhau.
Chủ đề:
Bình luận(0) Đăng nhập để gửi bình luận!

CÓ THỂ BẠN MUỐN DOWNLOAD