
Một số thủ Thuật về Word
lượt xem 118
download
 Download
Vui lòng tải xuống để xem tài liệu đầy đủ
Download
Vui lòng tải xuống để xem tài liệu đầy đủ
Word hiển thị số trang trên tất cả các trang của tài liệu khi dùng lệnh Insert Page Numbers. Tuy vậy, Word cũng cho phép hủy bỏ việc đánh số trang trên trang đầu tiên của tài liệu. Thực hiện như sau
Bình luận(0) Đăng nhập để gửi bình luận!
Nội dung Text: Một số thủ Thuật về Word
- Thủ thuật Microsoft Word Bôi đen phần giữa theo chiều dọc ............................................................................................... 3 Chạy Word mặc định ................................................................................................................... 3 Thiết lập một font chữ làm mặc định ........................................................................................... 3 Hủy bỏ việc đánh số trang chỉ trên trang đầu của tài liệu ........................................................... 3 Chỉ in những trang lẻ của tài liệu ................................................................................................. 3 Chèn ngày, giờ vào tài liệu .......................................................................................................... 4 Giấu bớt các thanh công cụ ......................................................................................................... 4 Tạo thư mục mới mà không cần thoát khỏi Word ........................................................................ 4 Xóa mật mã tập tin ...................................................................................................................... 4 Ghi tài liệu của Word theo các dạng tập tin khác ........................................................................ 4 Tạ bóng cho các ô của bảng hoặc đoạn văn .............................................................................. 5 Định dạng bạng một cách nhanh nhất ........................................................................................ 5 Đặt bước tab vào trong ô của bảng ............................................................................................. 5 Tạo bảng mục lục ........................................................................................................................ 6 Tạo chữ hoa (Drop cap) ............................................................................................................... 7 Kết hợp Bullet và Numbering ....................................................................................................... 7 Tạo những tựa đề đẹp mắt trong văn bản ................................................................................... 7 Autoshapes trên thanh công cụ Drawing ..................................................................................... 7 Autotext ....................................................................................................................................... 8 Để Word nhận biết thư mục hiện hành ........................................................................................ 8 Di chuyển nhanh trở lại vị trí trước đó .......................................................................................... 9 Gán phím tắt cho các Symbol (ký tự đặc biệt) ............................................................................. 9 Tạo mặc định khi chèn ảnh trong Word ....................................................................................... 9 Lồng Text sau ảnh chân dung ..................................................................................................... 9 Bỏ gạch chân Link ....................................................................................................................... 9 Bỏ gạch chân Link toàn bộ Web ................................................................................................ 10 Effect khi chuyển trang trong FrontPage ................................................................................... 10 Hiệu ứng chữ rớt ........................................................................................................................ 10 Hiện Shortcut Key trong Word ................................................................................................... 10 Khắc phục hiện tượng lỗi cách chữ ............................................................................................ 10 Sử dụng tính năng nhận dạng giọng nói ................................................................................... 10 -1-
- Sử dụng tính năng từ điển trong MS Word XP .......................................................................... 11 Tính năng tìm từ (cụm từ) đồng nghĩa (Thesaurus) ................................................................... 11 Làm Header và Footer khác nhau trong file word ...................................................................... 11 -2-
- Bôi đen phần giữa theo chiều dọc Shift + Alt và rê chuột Chạy Word mặc định Sao lưu bản mẫu mặc định là Normal.dot Tool \ Option : Chọn giá trị khác 0 trong Style Area Width, Enter, Modify VD: Chọn font Arial thay cho Times new roman làm font mặc định, phải định nghĩa lại kiểu Normal trong Nrrmal.dot Format \Style & Formatting \Normal ở danh sách bên phải, nhấn Modify. Thiết lập một font chữ làm mặc định Để thiết lập lại phông chữ mặc định đã sử dụng, cần thực hiên như sau: 1. Nhấp chọn menu Format > Font. 2. Trong hộp thoại Font, chon thẻ Font.Trong thẻ này, định dạng Font, kích cỡ và kiểu chữ bằng cách sử dụng các khung Font, Font style và Size 3. Nhấp vào nút Default…Một hộp thoại khác xuất hiện. 4. Chọn Yes để sử dụng định dạng vừa thiết lập Hủy bỏ việc đánh số trang chỉ trên trang đầu của tài liệu Word hiển thị số trang trên tất cả các trang của tài liệu khi dùng lệnh Insert > Page Numbers. Tuy vậy, Word cũng cho phép hủy bỏ việc đánh số trang trên trang đầu tiên của tài liệu. Thực hiện như sau: 1. Nhấp chọn menu Insert > Page Numbers mở hộp thoại Page Numbers. 2. Xoá chọn ô Show Number on First Page rồi nhấp OK. Chức năng hủy bỏ đánh số trang trên trang đầu tiên của tài liệu vẫn có ảnh hưởng khi sử dụng nút Insert Page Numbers trong hộp thoại Header and Footer chèn số trang vào tài liệu. Chỉ in những trang lẻ của tài liệu Có thể yêu cầu Word chỉ in các trang chẵn hay trang lẻ của tài liệu bằng cách theo các bước sau: 1. Nhấp chọn menu File > Print để hiển thị hộp thoại Print. 2. Trong hộp danh sách Print ở cuối hộp thoại Print, chọn mục Odd pages (In trang lẻ) hay Even pages (in trang chẵn). 3. Nhấp nút OK để in các trang đã chọn của tài liệu. -3-
- Chèn ngày, giờ vào tài liệu Chèn Ngày, Giờ hiện hành vào tài liệu theo các bước sau: 1. Di chuyển con nháy tới vị trí muốn chèn Ngày hay Giờ, rồi nhấp chọn menu Insert > Date and Time để hiển thị hộp thoại Date and Time. 2. Chọn kiểu định dạng tùy ý trong hộp danh sách Available Formats. 3. Nhấp chọn ô Update Automaticaly để Word tự động cập nhật thời gian. 4. Nhấp nút OK chèn Ngày hay Giờ vào tài liệu theo định dạng đã chọn. Giấu bớt các thanh công cụ Nhấp chọn menu View > Toolbars. Thanh công cụ nào có đánh dấu chọn bên cạnh nghĩa là thanh công cụ ấy đang hiển thị trên màn hình.Muốn giấu chúng đi, nhấp vào ô chọn ấy. Có phải thanh công cụ ấy đã mất đi trên màn hình Word của bạn rồi không? Tạo thư mục mới mà không cần thoát khỏi Word Được chứ, Word cho phép tạo thư mục mới trên đĩa để lưu tập tin mà không cần thoát khỏi Word. Thực hiện như sau: 1. Nhấp chọn menu File > Save As. Hộp thoại Save as xuất hiện. 2. Trong hộp thoại này, nhấp vào nút Create New Folder. Hộp thoại New Folder xuất hiện, cho phép đặt tên cho thư mục mới, và sẽ lưu tập tin hiện hành vào thư mục mới này. Xóa mật mã tập tin Để xóa bỏ mật mã, dĩ nhiên phải biết mật mã, và thực hiện như sau: 1. Mở tập tin có mật mã muốn xóa bỏ, phải gõ mật mã mới mở tập tin được. 2. Nhấp chọn menu File > Save As hiển thị hộp thoại Save As. 3. Nhấp nút Options … Hộp thoại Save xuất hiện. 4. Xóa các dấu sao * trong ô Password to open. 5. Nhấp OK ở tất cả các hộp thoại. Ghi tài liệu của Word theo các dạng tập tin khác Sau khi soạn thảo văn bản bình thường trong Word, muốn lưu trữ ở dạng thức nào đó, thực hiện như sau: 1. Nhấp chọn menu File > Save As. Hộp thoại Save As xuất hiện. 2. Chọn dạng thức tập tin tùy ý trong hộp danh sách Save as type. 3. Gõ tên tập tin ở ô File name. 4. Nhấp OK. -4-
- Tạ bóng cho các ô của bảng hoặc đoạn văn Dễ lắm ! Bạn làm như sau : 1. Chọn các ô của bảng hoạc chọn đoạn văn bản muốn tạo bóng. 2. Nhấp chọn menu Format >Borders and Shading, chọn tiếp thẻ Shading. 3. Chọn sắc độ xám (tính theo phần trăm) trong ô Fill. Nhấp OK. Định dạng bạng một cách nhanh nhất Word có chức năng gọi là Table AutoFormat cho phép nhanh chóng áp đặt một dạng thức nào đó lên phần bảng đã chọn. Có thể dùng chức năng này ngay khi lập bảng. Muốn dùng chức năng Table AutoFormat trên một bảng có sẵn, thực hiện như sau: 1. Di chuyển điểm chèn vào bảng muốn định dạng. 2.Khởi động chức năng Table AutoFormat trên một bảng có sẵn thực hiện như sau: Trỏ vào bảng và nhấp nút phải chuột để cho menu tắt xuất hiện, rồi chọn mục Table AutoFormat… Lúc này hộp thoại Table AutoFormat xuất hiện. Hoặc nhấp chọn menu Table > Table AutoFormat. Hoặc nhấp nút AutoFormat trên hộp thoại Insert Table khi tạo bảng thông qua lệnh Table > Insert Table. Cách này chỉ áp dụng cho các bảng mới tạo ra, chứ các bảng hiện hữu thì không dùng được. 3. Khi hộp thoại Table AutoFormat xuất hiện, chọn một trong các dạng thức được định sẵn tại hộp danh sách Formats. Mỗi lần chọn một loại khác trong hộp danh sách Formats, khung Preview cạng bên sẽ hiển thị dáng vẻ của bảng. 4. Mỗi dạng thức gồm nhiều yếu tố như khung(Borders), bóng mờ(Shading), kiểu chữ(Font), màu sắc(Color), và khả năng tự so khớp(Autofit), tùy ý chọn các ôtương ứng với những yếu tố trên để xác định dạng thức. Chẳng hạn, nếu không muốn thay đổi kiểu chữ thì đừng chọn Font. 5. Xác định các hàng đầu (Heading Row), cột đầu (First Column), hàng cuối (Last Column), để áp dụng những khai báo bổ sung của dạng thức được chọn. Những chi tiết ấy đều cần có bề ngoài khác với phần còn lại của bảng. 6. Cuối cùng, nhấp OK để dạng thức đã định được áp dụng thực sự. Đặt bước tab vào trong ô của bảng Bình thường, trong một bảng, khi nhấn phím Tab, điểm chèn sẽ nhảy từ ô này sang ô khác. Việc chèn bước Tab vào trong ô của bảng biểu cũng thực hiện bình thường như đối với đoạn văn bản Muốn di chuyển đến bước Tab trong bảng biểu, đặt điểm chèn đến ô có chứa bước Tab và nhấn tổ hợp phím Ctrl + Tab. -5-
- Tạo bảng mục lục Nếu thiết lập một cấu trúc một cách thích hợp cho văn bản, Word có thể tự động biên dịch bảng tạo mục lục. Bí quyết để định dạng lại văn bản nhằm thực hiện các style cấu trúc từ Heading1 đến suốt Heading9 cho mỗi đoạn văn bản. Những mục Heading này cho phép gọi lên chín cấp độ của các mục Heading con trong các đoạn văn bản (Nếu không muốn sử dụng các style này, có thể thay thế việc định dạng style tuỳ ý). Để biên dịch một bảng mục lục bằng cách sử dụng các style thể hiện, hay theo các bước sau đây: Áp dụng các kiểu heading đã được thiết lập đối với những heading đã có trong văn bản. Chắc rằng những heading con cùng cấp được định dạng cùng kiểu. Nếu như không thấy các heading đã được tạo sẵn trong hộp style, nhấn giữ phím Shift trong khi nhấp vào mũi tên xuống để mở hộp danh sách này. 1. Xác định vị trí của điểm chèn nơi Word sẽ chèn bảng mục lục vào. 2. Nhấp chọn menu Insert > Index and Table. 3. Trong hộp thoại Index and Table, chọn thẻ Table of Contents. 4. Trong hộp danh sách Formats, chọn kiểu định dạng để sử dụng cho chỉ mục, khung Preview sẽ hiển thị kiểu định dạng. Sử dụng hộp Show levels gõ vào số mức chỉ mục được trình bày trong khung Preview. Sử dụng hộp Tab leader để chọn kiểu tab leader. 5. Đánh dấu ô chọn Show page numbers đính kèm số trang trên bảng mục lục. 6. Đánh dấu ô chọn Right align page numbers để sắp xếp các số trang ở số lẻ bên phải của trang chỉ mục cho thẳng hàng. Xoá chọn ô này nếu muốn số trang xuất hiện ngay sau phần đề mục. 7. Nhấp OK. Word sẽ thiết lập và chèn nội dung của bảng mục lục vào trong văn bản. Nếu như không muốn sử dụng các kiểu đã được tạo sẵn, có thể định kiểu riêng để tạo các cấp độ chỉ mục khác nhau. Từ bước 1 đến bước 5 thực hiện theo chỉ dẫn sau: 1. Nhấp nút Options trong hộp thoại Index and Tables. 2. Trong hộp thoại Table of Contents Options, chọn kiểu thể hiện chỉ mục (heading ) trong ô chọn Available styles. Trong các phần bỏ trống ở TOC level, gõ vào một số từ 1 đến 9 để đại diện cho cấp độ một chỉ mục được định dạng trong kiểu này. Xoá tất cả cấp độ không phù hợp trong hộp TOC Level. 3. Nhấp nút OK trong hộp thoại Tables of Contents Optons. 4. Đánh dấu ô chọn Right align page number để căn chỉnh các số trang bên lề phải của bảng mục lục. Không đánh dấu ô này nếu muốn số trang xuất hiện ngay sau phần các đề mục. 5. Đánh dấu ô chọn Show page numbers để kèm số trang trong bảng mục lục. Không đánh dấu ô này nếu không muốn chúng xuất hiện. 6. Nhấp OK. Word thiết lập và chèn bảng mục lục vào trong văn bản của bạn. Sau khi đã toạ bảng mục lục, có thể cập mhật nó bằng cách nhấp vào một vị trí bất kì trong bảng mục lục rồi nhấn phím F9. Hộp thoại cùng menu xuất hiện, cho phép chọn ô Update -6-
- page numbers only nếu như không muốn chỉnh sửa các mục lục này. Ngược lại nhấp vào ô Update entire table để cập nhật cả số trang lẫn bảng mục lục sau khi đã chỉnh sửa. Nhấp nút OK thực hiện quá trình cập nhật này. Tạo chữ hoa (Drop cap) 1. Chọn đoạn văn bản cần tạo chữ hoa (Drop Cap). 2. Nhấp chọn menu Format > Drop Cap hiển thị hộp thoại Drop Cap. 3. Ở hộp thoại Drop Cap, trong mục Position nhấp vào một trong các kiểu định dạng thích hợp. 4. Chọn Font chữ thể hiện cho Drop Cap ở khung Font. 5. Sử dụng khung Lines to drop định chữ hoa sẽ nằm trong khoảng bao nhiêu hàng và khung Distance from Text điều chỉnh khoảng cách từ chữ hoa lớn đến ký tự thứ hai của đoạn văn bản. 6. Nhấp OK. Kết hợp Bullet và Numbering Thực hiện như sau: 1. Nhấp chọn menu Format > Bullets and Numbering xuất hiện. Chọn tiếp thẻ Outline Numbered. 2. Nhấp chọn ô có kiểu định dạng thích hợp nhất. 3. Nhấp nút Customize chọn lựa các kiểu thay đổi dạng Bullets và Numbering theo ý muốn. 4. Nhấp OK ở các hộp thoại. Tạo những tựa đề đẹp mắt trong văn bản WordArt là một công cụ đắc dụng. Muốn tạo WordArt, hãy theo các bước sau : 1. Chọn menu Insert > Picture > WordArt. 2. Word cung cấp hộp thoại WordArt Gallery chứa các kiểu dáng đẹp mắt của WordArt. 3. Chọn một trong các kiểu dáng ấy rồi nhấp OK. 4. Hộp thoại xuất hiện, gõ dòng văn bản muốn tạo WordArt vào khung Text. Các hộp Font, Size và nút biểu tượng in đậm, in nghiêng cho phép chọn phông chữ và định dạng lại. 5. Nhấp OK, Word sẽ tự động chèn WordArt vừa tạo vào trang văn bản, đồng thời đưa ra thanh công cụ WordArt cho phép tiếp tục chỉnh sửa nếu chưa vừa ý. Autoshapes trên thanh công cụ Drawing Trong nút biểu tượng này có rất nhiều tuỳ chọn, mỗi tuỳ chọn cho rất nhìeu kiểu dáng hình vẽ như: mặt trăng, kim cương, chữ nhật, sao vàng, dấu móc, hộp chú giải. Nội dung các kiểu dáng hình ảnh của AutoShapes như sau: 1. Muốn chọn các kiểu dáng trong Autoshapes, nhấp vào nút bên trái của biểu tượng này, hộp -7-
- danh xuất hiện. 2. Chọn tiếp một loại hình trong hộp danh sách,nó sẽ cung cấp tiếp một hộp hình dáng các AutoShapes. 3. Nhấp chuột vào hình dáng tuỳ ý, con chuột sẽ bịến thành dấu cộng. 4. Kéo dấu cộng này vào trang văn bản và kéo rê chuột về bên phải và xuống dưới thả chuột sẽ vẽ được Autoshapes đã chọn vào văn bản. Autotext Autotext là đặc tính chèn văn bản tự động. Nó được dùng vào các việc sau đây: tạo autotext cho những dòng tiêu đề (văn bản, hình ảnh) thường xuyên gặp khi xoạn thảo văn bản, tránh việc mất công chỉ gõ đi gõ lại như thế. Thực hiện tạo một autotext như sau: 1. Nhập tiêu đề (hoặc đoạn văn bản) hay sử dụng vào trang văn bản. 2. Đánh dấu chọn đoạn văn bản này. 3. Nhấp chọn insert autotext autotext, hộp thoại autocorrect, thẻ autotext xuất hiện. 4. Gõ vào ô enter autotext entries here nhóm ký tự tắt dùng làm ký hiệu của autotext. 5. Nhấp nút add. 6. Nhấp OK. Để Word nhận biết thư mục hiện hành Thư mục hiện hành hiển hị trong hộp thoại Open hoặc Seve As là thư mục sau cùng được mở tập tin từ đó hoặc lưu tập tin vào đó. Nếu vừa khởi động Word, thư mục hiện hành là một địa điểm định sẵn, chẳng hạn thư mục My document Nếu mở hoặc lưu hầu hết tài liệu trong cùng thư mục, có thể thay đổi địa điểm mặc định cho tài liệu, để Word luôn khởi động tại địa điểm này khi mở hoặc lưu tập tin. Muốn định lại địa điểm mặc định cho tài liệu Word, dùng thanh menu Tools trong thanh menu của Word : 1. Nhấp chọn menu Tools/Options mở hộp thoại Options. 2. Chọn thẻ File Locations. Thẻ này chứa danh sách dạng thức tài liệu và địa điểm mặc định hiển thị. 3. Chọn Documen từ danh sách File Type và nhấp nút Modffy. 4. Trong thoại Modffy Location chọn thư mục mong muốn ở hộp Look in, để tên thư mục này xuất hiện ở hộp Folder name. 5. Nhấp nút Ok. Kiểm tra nhằm bảo đảm địa điểm thư mục hiển thị cho các Documen đã đúng. Nhấp nút Ok đóng hộp thoại Options. -8-
- Di chuyển nhanh trở lại vị trí trước đó Giả sử di chuyển điểm chèn đến một vị trí khác của tài liệu rồi muốn quay điểm chèn về vị trí trước đó, hãy nhấn tổ hợp phím tắt Go Back (Shift + F5) để nhanh chóng quay về vị trí trước đó. Word nhớ ba vị trí sau chót nơi thực hiện thay đổi. Bằng cách nhấn lại phím tắt Go Back, có thể di chuyển điểm chèn giữa ba vị trí sau cùng và vị trí hiện hành. Nếu một trong những nơi đó nằm trong một tài liệu khác vẫn còn mở thì Word sẽ chuyển tới tài liệu đó. Gán phím tắt cho các Symbol (ký tự đặc biệt) Gán cho Symbol(ký tự đặc biệt) một phím tắt bằng các bước sau đây : 1. Nhấp chọn menu Insert > Symbol để hiển thị hộp thoại Symbol. 2. Chọn Simbol muốn gán phím tắt. 3. Nhấp vào nút Shortcut Key.Hộp thoại Customize Keyboard xuất hiện. 4. Trong hộp thoại Custumize,gõ phím hay tổ hợp phím muốn gán Symbol vào ô Press new shortcut key. 5. Nhấp nút Assign,phím hoặc tổ hợp phím được gán sẽ tự động chuyển sang ô Current keys, Word sẽ ghi nhớ phím tắt này làm đại diện Tạo mặc định khi chèn ảnh trong Word Tool\Option\Tab Edit Chọn một kiểu layOut tại Insert/Past Picture As OK Lồng Text sau ảnh chân dung Sau khi cắt ảnh với Feather Radius = 20 để có ảnh chân dung, tạo lớp Text lên trên Dùng Polygonal Lasso với Feather = 3 để tạo vùng mới, tiếp Ctrl + J Opacity lớp Text = 35% Khung: Windowns\ Action: nhấp lên biểu tượng mũi tên trước dịng Defaul Action, chọn Wood Frame – 50. Tiếp, Play Selection Bỏ gạch chân Link Thêm: STYLE=”textdecoration: none” Vô sau thẻ: Link VD:
- STYLE=”textdecoration: none”> Tin tức Bỏ gạch chân Link toàn bộ Web Thm giữa 2 : Effect khi chuyển trang trong FrontPage Format > Page Transitions Hiệu ứng chữ rớt Format > Dynamic HTML Effect On = PageLoad, Apply = Fly in, Fromtop Hiện Shortcut Key trong Word Tool > Customize > Option: Show Shortcut Key in Screen tip Khắc phục hiện tượng lỗi cách chữ Trong MS Word XP, khi đánh máy tiếng Việt sử dụng Font Unicode và sau khi bạn copy & paste bạn sẽ thấy hiện tượng mỗi khi đánh dấu tiếng Việt thì kí tự đi sau bị cách ra 1 khoảng trắng. Hiện tượng này chỉ bị khi bạn đánh Font Unicode như Tahoma, Arial, Times New Roman…, (font VNI hay TCVN không bị tình trạng trên). Quả thật là khó chịu đối với người soạn thảo văn bản khi gặp hiện tượng cách chữ. Và lỗi này là do tính năng Smart Cut and Paste mà Microsoft tích hợp vào ứng dụng Word XP. Tính năng này giúp bạn tiện dụng trên quá trình copy & paste trong Word. Muốn tắt chức năng trên, bạn vào menu Tools, chọn mục Options. Sau đó, chọn tab Edit, tìm dòng Smart Cut and Paste và bỏ dấu chọn đi và nhấn OK. Bây giờ bạn có thể soạn thảo văn bản bình thường rồi đấy. Sử dụng tính năng nhận dạng giọng nói Trong MS Word XP, Microsoft đã tích hợp chức năng soạn thảo và điều khiển bằng giọng nói. Ngôn ngữ hỗ trợ là tiếng Anh. Tuy nhiên, đối với người Việt Nam thì tính năng này không thật sự tiện ích lắm. Bạn cần phải có 1 micro xịn, không gian làm việc yên ắng và có một giọng nói tốt và đều. Mặc dù vậy, để thử ra lệnh máy bằng giọng nói hay đọc cho máy… đánh máy, bạn có thể bật chức năng này lên. Trong menu Tools, bạn chọn Speech. Bạn nhấn chuột vào nút Speech tool nằm cạnh bên phải của dòng Dictation, chọn training. Bạn nên bỏ ra trên nửa giờ đồng hồ để luyện cho máy quen giọng của bạn. Quá trình này - 10 -
- càng dài thì máy càng nhận chính xác. Sau khi luyện giọng xong, bạn trở lại thanh language bar và chọn 1 trong 2 option : đọc cho máy viết hay ra lệnh điều khiển máy. Nhấn vào biểu tượng nằm bên phải micro (Dictation) để đọc cho máy ghi lại, lúc này status hiện ra là Listening… hay Dictating…. Hoặc bạn có thể nhấn vào icon nằm bên trái chữ Dictation (Voice Command) để ra lệnh cho máy. Ví dụ muốn mở menu File thì bạn nói “File” rồi sau đó đọc các dòng trong menu để ra lệnh máy thi hành. Hy vọng bạn sẽ có thời gian vui vẻ với tính năng mới của Mircrosoft này. Sử dụng tính năng từ điển trong MS Word XP Microsoft hỗ trợ sẵn 1 bộ từ điển trong MS Word XP. Có 4 loại từ điển (rất tiếc là chưa hỗ trợ tiếng Việt) là : English (US) to French, English (US) to Spanish (SpainModernshort), French to English (US), Spanish to English (US). Muốn bật chức năng này, bạn vào menu, chọn Language, chọn Translate hoặc vào menu View, chọn Task Pane. Trong Task Pane, nhấn nút mũi tên xuống cạnh nút X ở góc trên phải của Task Pane, chọn Translate. Đây là một tính năng khá hữu dụng với những người học 2 ngôn ngữ Pháp và Anh. Tính năng này sử dụng như từ điển thông thường, tuy nhiên lượng từ vựng khá ít. Bạn có thể nhập vào từ “type” vào và thử dịch sang Spanish. Ngoài ra, Word XP còn cung cấp tính năng dịch thuật khác trên trang web của Microsoft. Tính năng tìm từ (cụm từ) đồng nghĩa (Thesaurus) Đối với những thư ký thường xuyên soạn thảo những văn bản tiếng Anh thì đây là 1 tính năng độc đáo nhằm phục vụ công việc soạn thảo cũng như dịch thuật trở nên hiệu quả hơn. Cách sử dụng khá đơn giản. Bạn vào menu Tools, chọn Language, chọn Thesaurus. Màn hình hiện ra như sau: Bạn đánh vào ô Replace with Synonym và nhấn Enter, MS Word sẽ hiện ra 1 danh sách các từ có nghĩa tương tự. Ngoài ra 1 cách nhanh hơn để sử dụng, khi bạn soạn thảo 1 từ tiếng Anh thì bạn bôi đen từ đó và nhấn Shift – F7. Thesaurus sẽ tự động hiện ra từ đồng nghĩa cho bạn. Tính năng này cũng thích hợp cho các bạn đang học Anh văn và sử dụng Thesaurus của Word làm công cụ để tự mình luyện tập. Làm Header và Footer khác nhau trong file word 1. Đặt con trỏ cuối đoạn mà mình muốn chia nó làm một phần (section), chọn lệnh Insert/ Break/ Continuous. Làm tương tự cho các section khác. 2. Đặt trỏ chuột trong vùng của section 1, chọn lệnh View/ Header and Footer, làm tiêu đề cho section 1. 3. Đặt trỏ vào vùng của section 2, chọn lệnh View/ Header and Footer, bỏ chọn nút Link to Previous nằm trên thanh menu của Header and Footer (thanh menu này sẽ hiên ra khi bạn edit Header & Footer). Mục đích bấm vào nút này là để tiêu đề của đoạn này sẽ không liên thông với tiêu đề đoạn 1 mà sẽ riêng. Làm tiêu đề cho đoạn 2. 4. Các section tiếp theo làm tương tự section 2. - 11 -

CÓ THỂ BẠN MUỐN DOWNLOAD
-

Thủ thuật nhỏ với word văn phòng
 13 p |
13 p |  1964
|
1964
|  1500
1500
-

Tạo mục lục cho văn bản trong Word 2003
 3 p |
3 p |  1220
|
1220
|  417
417
-

Một số thủ thuật khi in văn bản trong MS Word
 4 p |
4 p |  583
|
583
|  301
301
-
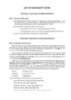
BÀI TẬP VỀ MICROSOFT WORD
 0 p |
0 p |  1481
|
1481
|  259
259
-

MỘT SỐ THỦ THUẬT HAY VỀ WORD
 0 p |
0 p |  278
|
278
|  87
87
-

5 phần mềm chuyển PDF sang DOC đáng dùng
 11 p |
11 p |  234
|
234
|  63
63
-

Một số thủ thuật trong excel hay
 7 p |
7 p |  203
|
203
|  55
55
-

6 thủ thuật về bảng trong Microsoft Word
 3 p |
3 p |  171
|
171
|  33
33
-

Thủ thuật về Office: Tạo Shortcut Context menu trong MSWord
 8 p |
8 p |  157
|
157
|  24
24
-
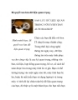
Bí quyết sao lưu dữ liệu quan trọng
 13 p |
13 p |  124
|
124
|  23
23
-

Tắt bỏ chế độ Mini Toolbar và Live Preview trong Word 2007 hoặc 2010
 7 p |
7 p |  146
|
146
|  18
18
-

Bài giảng Tin học ứng dụng trong hóa học: Chương 1 - ĐH Công nghiệp TP.HCM
 59 p |
59 p |  118
|
118
|  18
18
-

Biến hóa trên văn bản Microsoft Word 2010
 10 p |
10 p |  144
|
144
|  13
13
-

Microsoft Word 2007: Thủ thuật cơ bản
 9 p |
9 p |  128
|
128
|  9
9
-

Trải nghiệm chi tiết các tính năng của MS Word 2013
 15 p |
15 p |  87
|
87
|  8
8
-

Thủ thuật về Microsoft Word 2013: Tính năng mới
 8 p |
8 p |  93
|
93
|  8
8
-

SOẠN THẢO VĂN BẢN – WORD
 15 p |
15 p |  118
|
118
|  6
6
Chịu trách nhiệm nội dung:
Nguyễn Công Hà - Giám đốc Công ty TNHH TÀI LIỆU TRỰC TUYẾN VI NA
LIÊN HỆ
Địa chỉ: P402, 54A Nơ Trang Long, Phường 14, Q.Bình Thạnh, TP.HCM
Hotline: 093 303 0098
Email: support@tailieu.vn








