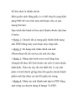Một số thủ thuật khi in văn bản trong MS Word
585
lượt xem 301
download
lượt xem 301
download
 Download
Vui lòng tải xuống để xem tài liệu đầy đủ
Download
Vui lòng tải xuống để xem tài liệu đầy đủ
Thủ thuật dành cho những bạn yêu thích và thường xuyên sử dụng word. Một số thủ thuật khi in văn bản trong MS word: Trong thư liên hệ gửi về ban quản trị QuanTriMang.com có một số bạn hỏi về cách in tài liệu trong Word như: Làm thế nào để in được 4 trang văn bản trên cùng 1 mặt giấy? Làm thế nào để khi in 2 trang văn bản ở 2 mặt của tờ giấy có lề bên trái cùng kích thước để khi đóng gáy không bị mất chữ......
Chủ đề:
Bình luận(0) Đăng nhập để gửi bình luận!

CÓ THỂ BẠN MUỐN DOWNLOAD