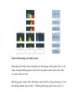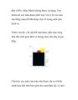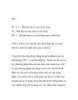YOMEDIA

ADSENSE
Thủ thuật in hai mặt với máy in một mặt
351
lượt xem 171
download
lượt xem 171
download
 Download
Vui lòng tải xuống để xem tài liệu đầy đủ
Download
Vui lòng tải xuống để xem tài liệu đầy đủ
Chế độ in này hiện được tích hợp phổ biến trong nhiều dòng máy in thông dụng. Bạn cần thiết lập trước khi in thông qua từng bước. Bước 1: Mở tài liệu cần in sau đó ấn Ctrl + P để hiển thị hộp thoại in ấn. Bước 2: Tại phần Printer, bạn chọn Properties trong mục máy in hiện có. Bước 3: Khi hộp thoại về máy in hiển thị, bạn chọn Finishing Document Options Print On Both Sides (Manually). Phần Page Per Sheet cho bạn chọn số lượng trang in trên từng trang. Sau khi...
AMBIENT/
Chủ đề:
Bình luận(0) Đăng nhập để gửi bình luận!
Nội dung Text: Thủ thuật in hai mặt với máy in một mặt
- Thủ thuật in hai mặt với máy in một mặt Bạn muốn in 10 trang giấy hai mặt nhưng chỉ có máy in một mặt. Vậy làm thế nào để thuận tiện nhất khi in mà chỉ lật giấy 1 lần? Bài viết dưới đây sẽ giúp bạn in hai mặt trên máy in một mặt với thủ thuật thật đơn giản. Chế độ in này hiện được tích hợp phổ biến trong nhiều dòng máy in thông dụng. Bạn cần thiết lập trước khi in thông qua từng bước. Bước 1: Mở tài liệu cần in sau đó ấn Ctrl + P để hiển thị hộp thoại in ấn. Bước 2: Tại phần Printer, bạn chọn Properties trong mục máy in hiện có. Bước 3: Khi hộp thoại về máy in hiển thị, bạn chọn Finishing > Document Options > Print On Both Sides (Manually). Phần Page Per Sheet cho bạn chọn số lượng trang in trên từng trang. Sau khi thiết lập xong, bạn chọn OK để hoàn tất. Bạn quay trở lại văn bản cần in. Nhấn OK để hoàn tất lệnh in để in tài liệu. Bây giờ, thay vì in theo chế độ thông thường thì máy in sẽ load toàn bộ trang in và bắt đầu in. Bạn không cần trở giấy. Bạn chỉ việc nhìn theo hướng dẫn của máy in hiển thị và nhấn nút theo hướng dẫn (ảnh) là bạn đã có trong tay một tài liệu in hai mặt tiết kiệm giấy và dễ nhìn.
- Lưu ý: Khi in hai mặt, bạn không cần trở giấy, trước khi nhấn Continue hoặc nút công tắc in (tùy theo máy), bạn chỉ việc để nguyên những tờ đã in một mặt và để vào khay in là máy in sẽ tự động in mặt còn lại. Hiện nay, có nhiều dòng máy in đã hỗ trợ chế độ in này như Canon, HP, Lemark... Bạn có thể xem trên thông số kỹ thuật (Both Sides) trước khi mua máy.
- Tạo mục lục tự động cho Word 2007 Cách dễ nhất để tạo mục lục tự động là tận dụng các Heading Styles mà bạn muốn gộp chúng trong mục lục. Ví dụ: Có Heading 1, Heading 2, …tùy theo nội dung của tài liệu. Khi bạn thêm hoặc xóa bất kỳ Heading nào từ tài liệu, Word sẽ cập nhật vào mục lục tự động. Word cũng cập nhật số trang trong mục lục khi thông tin trong tài liệu được thêm hoặc xóa. Khi bạn tạo một mục lục tự động, điều đầu tiên bạn nghĩ là đánh dấu các mục trong tài liệu. Mục lục được định dạng lựa vào các cấp độ của các Heading. Cấp độ 1 sẽ bao gồm bất kỳ nội dung nào được định dạng với kiểu Heading 1. Đánh dấu mục lục Bạn có thể đánh dấu các mục trong mục lục tự động theo một trong hai cách sau: sử dụng các Heading được xây dựng sẵn, hoặc đánh dấu các mục văn bản riêng. Sử dụng các Heading Styles được cài sẵn: • Lựa chọn nội dung bạn muốn định dạng thành Heading • Kích tab Home • Trong nhóm Styles, kích Heading 1 (hoặc chọn heading tùy ý) • Nếu bạn không thấy Style bạn muốn, kích vào mũi tên để mở rộng Quick Styles Gallery • Nếu style bạn muốn không xuất hiện, kích Save Selection as New Quick Style Để đánh dấu các mục: • Lựa chọn nội dung bạn muốn tạo Heading
- • Kích tab References • Kích Add Text trong nhóm Table of Contents • Kích Level bạn muốn áp dụng cho nội dung đã chọn Tạo mục lục tự động Để tạo mục lục tự động • Đặt con trỏ vào tài liệu nơi bạn muốn đặt mục lục tự động • Kích Tab References • Kích nút Table of Contents và chọn các mẫu mục lục có sẵn. Nếu không thích, bạn có thể kích vào Insert Table of Contents và định dạng mục lục theo cách riêng của mình. Cập nhật Table of contents
- Nếu bạn thêm hoặc xóa các heading. Mục lục có thể được cập nhập bởi: • Áp dụng các heading hoặc đánh dấu các mục như đã nói ở trên • Kích tab References trong nhóm Ribbon • Kích Updat Table Xóa mục lục tự động Để xóa mục lục tự động: • Kích tab Referencs trên nhóm Ribbon • Kích Table of Contents • Kích Remove Table of contents. Cách tạo file mẫu để in thư cho khách hàng nhanh nhất Bạn tạo một file Word với mẫu phong bì, sau đó làm theo các bước sau: * Chọn vào Tools * Chọn Letters and Mailings... * Chọn Mail Merge... Cửa sổ Mail Merge sẽ có 6 bước, bạn làm theo từng bước nhé: 1.Trong Select document type: bạn có thể chọn tuỳ theo yêu cầu của bạn như Letter(thư), Email(Thư điện tử), Envelopes(Phong bì), Labels(Nhãn)... VD: trong yêu cầu của bạn là phong bì thì bạn chọn vào Envelopes. -->Next 2.Trong Select Starting document: bạn có thể chọn * Use the current document: sử dụng file mẫu có sẵn do bạn vừa tạo ra * Start from a template: bắt đầu từ 1 bản mẫu * Start from existing document: bắt đầu từ 1 văn bản khác. VD: bạn vừa tạo mẫu phong bì rồi nên bạn chọn Use the current document. -->Next * Trong phần Change Document Layout: Bạn chọn kích cỡ phong bì, chọn Font chữ cho người gửi và cho người nhận, kiểu định dạng phong bì khi in. 3.Trong Select Recipients * Use an existing list: Sử dụng file dữ liệu có sẵn * Select from Outlook contacts: Chọn từ bảng địa chỉ trong Outlook * Type a new list: Bằng bảng địa chỉ mới
- VD: Bạn đã có bảng địa chỉ sẵn có trong 1 file Excel. Bạn chọn Use an existing list. - Chọn tiếp nút lệnh Browse... - Trong cửa sổ Select Data Source. Bạn mở file địa chỉ đã có, chọn sheet nào chứa nội dung dữ liệu. - Cửa sổ Mail Merge Recipients: đánh dấu chọn danh sách mà bạn cần gửi cho những ai gồm tên, địa chỉ...-- >OK --> Next 4.Trong Write your letter: * More Items...để chèn những thông tin cần của danh sách địa chỉ. - Để con trỏ nơi bạn cần chèn dữ liệu. - Cửa sổ Insert Merge Field: bạn chọn những trường dữ liệu cần đưa ra mẫu phong bì -> Insert -> Close. 5. Trong Preview your letters: bạn có thể xem được những dữ liệu mà bạn đã chèn ra 6. Quá trình Merge đã hoàn thành, bạn có thể xem trên file văn bản hoặc in ra máy in. “MẸO” chọn văn bản theo chiều dọc trong WORD Thông thường, khi sử dụng Word, bạn hay chọn văn bản bằng cách nhấn vào điểm đầu và rê đến điểm cuối của một đoạn văn, đây là kiểu chọn văn bản theo chiều ngang. Tuy nhiên trong một số trường hợp đặc biệt, có những đoạn văn bạn muốn chọn theo chiều dọc để xử lý. Ví dụ: bạn có đoạn văn như hình dưới đây: Bạn muốn xóa các từ “Chào bạn” đi để có một danh sách các tên. Rất đơn giản, bạn nhấn giữ phím Alt trên bàn phím và kéo rê vùng chọn xung quanh các chữ “Chào bạn”. Sau khi chọn xong, bạn chỉ việc bấm phím Delete để xóa đoạn văn bản này. Bạn sẽ có danh sách mình cần.
- Tự động điền số thứ tự khi xóa hàng trong Excel Trong Excel, nếu bạn xóa bớt hàng thì số thứ tự không được cập nhật như trong Word. Bạn có thể khắc phục bằng cách sau: Đặt con trỏ vào ô đầu tiên của cột số thứ 3, tức là ô A3 và gõ vào công thức =IF(B3="","",1). Sở dĩ phải gõ B3 vì sau này ô có tọa độ B3 sẽ nhập Họ và tên. Bạn lại đặt con trỏ vào ô A4 và gõ công thức =IF(B4="","",MAX($A$3:A3)+1). Sau khi gõ xong công thức ấn Enter. Để số thứ tự sẽ tự động điền vào khi nhập Họ và tên, bạn đặt con trỏ vào ô A4, ô mà bạn vừa thiết lập công thức =IF(B4="","",MAX($A$3:A3)+1). Khi thấy xuất hiện dấu cộng (+) bạn bấm chuột giữ nguyên kéo xuống các ô phía dưới. Nếu danh sách của bạn cần 10 ô thì bạn kéo xuống phía dưới 8 ô nữa. Bây giờ bạn hãy nhập họ và tên sẽ thấy số thứ tự được tự động cập nhật vào cột Stt. Nếu bạn xóa một hàng (ví dụ: xóa Đào Văn Ngọc) thì số thự tự được tự động cập nhật vào một cách tự động. Một số thủ thuật khi in văn bản trong MS Word MS Word: Trong thư liên hệ gửi về ban quản trị QuanTriMang.com có một số bạn hỏi về cách in tài liệu trong Word như: Làm thế nào để in được 4 trang văn bản trên cùng 1 mặt giấy? Làm thế nào để khi in 2 trang văn bản ở 2 mặt của tờ giấy có lề bên trái cùng kích thước để khi đóng gáy không bị mất chữ... Đặt lề cho trang chẵn, trang lẻ ngược nhau. Trong trường hợp tài liệu của bạn có rất nhiều trang văn bản và bạn muốn in 2 trang văn bản vào 2 mặt tờ giấy. Khi đóng gáy tài liệu thành quyển thì lề của cả quyển sẽ không bị to nhỏ lệch nhau. Lấy ví dụ trang văn bản đặt lề là: - Top: 1.5 cm - Bottom: 1.5 cm - Left: 2.5 cm - Right: 1.5 cm 1. Vào File / Page Setup… 2. Xuất hiện hộp thoại Page Setup, chọn thẻ Margins:
- Hãy đánh dấu Mirror margins – Đặt lề cho trang chẵn, trang lẻ ngược nhau. (Nó không khác gì khi bạn goi gương.) 3. Kết quả là trang văn bản của bạn sẽ có lề như sau: This image has been resized. Click this bar to view the full image. The original image is sized 508x326. Trang 1 có lề: Top: 1.5 cm Bottom: 1.5 cm Left: 2.5 cm Right: 1.5 cm Trang 2 có lề: Top: 1.5 cm Bottom: 1.5 cm
- Left: 1.5 cm Right: 2.5 cm In 2 trang văn bản trên cùng một mặt giấy. 1. Vào File / Page Setup… 2. Xuất hiện hộp thoại Page Setup, chọn thẻ Margins: Bạn hãy đánh dấu lựa chọn 2 pages per sheet – In 2 trang trên cùng 1 sheet. 3. Sau đó bạn in bình thường. 4. Kết quả in sẽ gộp 2 trang trên màn hình word vào 1 mặt giấy đặt dọc:
- Với cách làm này thực chất vẫn chưa đem lại lợi ích gì cho bạn. In 2 trang văn bản trên cùng một mặt giấy (quay ngang & áp dụng cho Office 2003) 1. Vào File / Page Setup… 2. Xuất hiện hộp thoại Page Setup, chọn thẻ Margins:
- Bạn hãy lựa chọn Book fold 3. Sau đó bạn in bình thường. 4. Kết quả in sẽ gộp 2 trang trên màn hình word vào 1 mặt giấy đặt ngang (Bạn có thể đóng thành sách vì ở giữa 2 trang có khoảng cách làm chỗ đóng gáy sách): This image has been resized. Click this bar to view the full image. The original image is sized 507x304. In nhiều trang văn bản trên cùng một mặt giấy. 1. Bạn vẫn soạn thảo văn bản bình thường, 2. Vào File / Print (hoặc dùng tổ hợp phím Ctrl + P): Bắt đầu in tài liệu
- 3. Xuất hiện hộp thoại Print: Trong hộp thoại này, bạn cần chọn ở mục Pages per sheet – In n trang vào cùng một mặt giấy (n =1, 2, 4, 6, 8, 16 trang). Trên hình minh họa là: In 4 trang trên cùng 1 mặt giấy. 4. Kết quả bạn sẽ in được nhiều trang trên cùng 1 tờ giấy như sau:
- Với cách làm này bạn có thể in được tối đa 16 trang văn bản trên cùng 1 mặt giấy và tất nhiên kích thước chữ sẽ bị nhỏ lại.

ADSENSE
Thêm tài liệu vào bộ sưu tập có sẵn:

Báo xấu

LAVA
AANETWORK
TRỢ GIÚP
HỖ TRỢ KHÁCH HÀNG
Chịu trách nhiệm nội dung:
Nguyễn Công Hà - Giám đốc Công ty TNHH TÀI LIỆU TRỰC TUYẾN VI NA
LIÊN HỆ
Địa chỉ: P402, 54A Nơ Trang Long, Phường 14, Q.Bình Thạnh, TP.HCM
Hotline: 093 303 0098
Email: support@tailieu.vn