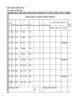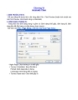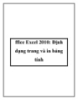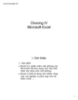Thủ thuật Excel - Chuyển định dạng ngày tháng năm sinh từ Date sang Text
347
lượt xem 21
download
lượt xem 21
download
 Download
Vui lòng tải xuống để xem tài liệu đầy đủ
Download
Vui lòng tải xuống để xem tài liệu đầy đủ
- Khi làm bảng tính, người nhập liệu không thiết lập theo kiểu ngày, tháng, năm phổ biến của người Việt mà cứ để theo mặc định là tháng, ngày, năm. - Cột ngày sinh không định dạng Text mà định dạng là Date hoặc General. - Khi nhập ngày tháng năm sinh, người nhập chỉ nhập ngày và tháng, mỗi loại chỉ có 1 con số, ví dụ: 1-4-1980 hoặc 12-4-1980, khi in ra giấy sẽ lẫn lộn giữa 2 trường hợp ngày 1-4-1980 và ngày 4-1-1980. Một số trường hợp chỉ phát hiện được khi thấy số ngày...
Chủ đề:
Bình luận(0) Đăng nhập để gửi bình luận!

CÓ THỂ BẠN MUỐN DOWNLOAD