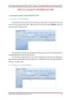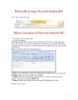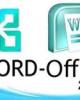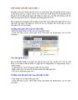Microsoft Word 2007: Thủ thuật cơ bản
129
lượt xem 9
download
lượt xem 9
download
 Download
Vui lòng tải xuống để xem tài liệu đầy đủ
Download
Vui lòng tải xuống để xem tài liệu đầy đủ
Microsoft Word 2007 Dù hiện có rất nhiều trình soạn thảo văn bản mới nhưng Microsoft Word vẫn là phần mềm phổ biến nhất. Ngoài những kỹ thuật căn bản, bạn đọc tham khảo một số mẹo nhỏ sau để có thể thật sự làm chủ công cụ soạn thảo đa năng này. Cấu hình các tùy chọn dán Khi bạn copy một đoạn văn bản từ một nguồn khác vào một văn bản Word, phần mềm này sẽ tự động giữ lại định dạng gốc của văn bản đó hoặc cung cấp cho bạn các tùy chọn để định...
Chủ đề:
Bình luận(0) Đăng nhập để gửi bình luận!

CÓ THỂ BẠN MUỐN DOWNLOAD