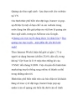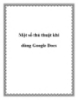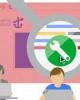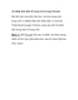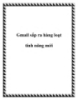Một số thủ thuật khi dùng Google Docs
110
lượt xem 18
download
lượt xem 18
download
 Download
Vui lòng tải xuống để xem tài liệu đầy đủ
Download
Vui lòng tải xuống để xem tài liệu đầy đủ
Việc sử dụng phím tắt, tính năng kéo – thả, tạo shortcut cho Google Docs, phục hồi lại phiên bản cũ của văn bản và dịch thuật nhanh chóng sẽ giúp bạn làm việc với Google Docs hiệu quả hơn. Google Docs là ứng dụng trực tuyến giúp soạn thảo, biên tập, quản lý và chia sẻ văn bản mạnh mẽ của Google. Nó tương tự Microsoft Word, nhưng lại không quá phức tạp như phiên bản Microsoft Word 2013 mới nên người dùng không cần phải tốn nhiều thời gian để làm quen. Bạn có thể tham khảo một...
Chủ đề:
Bình luận(0) Đăng nhập để gửi bình luận!

CÓ THỂ BẠN MUỐN DOWNLOAD