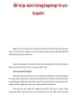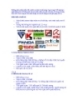Sử dụng tính năng so sánh tài liệu trong Word 2010
200
lượt xem 24
download
lượt xem 24
download
 Download
Vui lòng tải xuống để xem tài liệu đầy đủ
Download
Vui lòng tải xuống để xem tài liệu đầy đủ
Sử dụng tính năng so sánh tài liệu trong Word 2010 So sánh các tài liệu với nhau là một tính năng ít được biết đến của Microsoft Word 2010 nhưng lại thực sự tiện dụng cho tất cả mọi người, nhất là với những người làm việc với nhiều tài liệu. Thỉnh thoảng bạn vô tình lưu tài liệu dưới nhiều tên gọi và biến thể khác nhau, lúc quay trở lại để mở tài liệu cũ bạn lại tìm thấy một số phiên bản của nó trong khi bạn chỉ cần một tài liệu đầy đủ nhất thể so...
Chủ đề:
Bình luận(0) Đăng nhập để gửi bình luận!

CÓ THỂ BẠN MUỐN DOWNLOAD