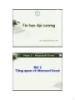Thủ thuật MS Office 2010
125
lượt xem 17
download
lượt xem 17
download
 Download
Vui lòng tải xuống để xem tài liệu đầy đủ
Download
Vui lòng tải xuống để xem tài liệu đầy đủ
Khắc phục lỗi không mở được nhiều cửa sổ cùng lúc Khi cài đặt bộ Microsoft Word 2010, không ít người dùng đã gặp phải trường hợp mở nhiều tập tin cùng lúc nhưng các tập tin không xuất hiện ở các cửa sổ khác nhau mà xuất hiện trên cùng một cửa sổ nên chỉ có tập tin mở cuối cùng là nhìn thấy được, chỉ khi đóng chương trình thì mới thấy các tập tin đã mở trước đó. Cách khắc phục trường hợp này rất đơn giản. Bạn mở Word 2010 rồi bấm chọn thẻ File, sau...
Chủ đề:
Bình luận(0) Đăng nhập để gửi bình luận!

CÓ THỂ BẠN MUỐN DOWNLOAD