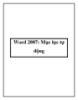MS Word - Đọc và kiểm tra bản in thử cho tài liệu
211
lượt xem 56
download
lượt xem 56
download
 Download
Vui lòng tải xuống để xem tài liệu đầy đủ
Download
Vui lòng tải xuống để xem tài liệu đầy đủ
Có nhiều tính năng trợ giúp bạn đọc và kiểm tra bản in thử cho tài liệu. Chúng bao gồm các công cụ Spelling and Grammar (công cụ kiểm tra chính tả và ngữ pháp), Thesaurus (từ đồng nghĩa), AutoCorrect (tự động chỉnh sửa), Default Dictionary (từ điển mặc định) và Word Count (công cụ đếm từ). Spelling and Grammar Để kiểm tra chính tả và ngữ pháp của một tài liệu: • Đặt con trỏ vào đầu của tài liệu hoặc đầu của bất kỳ đoạn văn bản mà bạn muốn kiểm tra • Kích tab Review trên vùng...
Chủ đề:
Bình luận(0) Đăng nhập để gửi bình luận!

CÓ THỂ BẠN MUỐN DOWNLOAD