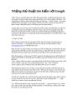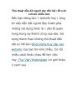Những thủ thuật hay trong Google Docs
124
lượt xem 10
download
lượt xem 10
download
 Download
Vui lòng tải xuống để xem tài liệu đầy đủ
Download
Vui lòng tải xuống để xem tài liệu đầy đủ
Google Docs là ứng dụng lưu trữ, xử lý trực tuyến file Văn bản hoàn thiện nhất. Vtech360 tổng hợp Những thủ thuật hay trong Google Docs cho bạn. Cùng khám phá nhé. Những thủ thuật hay trong Google Docs Những thủ thuật hay trong Google Docs Google Docs là ứng dụng trực tuyến giúp soạn thảo, biên tập, quản lý và chia sẻ văn bản mạnh mẽ của Google.
Chủ đề:
Bình luận(0) Đăng nhập để gửi bình luận!

CÓ THỂ BẠN MUỐN DOWNLOAD