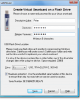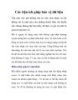Những tiện ích hay bị ẩn trong Mac OSX
92
lượt xem 6
download
lượt xem 6
download
 Download
Vui lòng tải xuống để xem tài liệu đầy đủ
Download
Vui lòng tải xuống để xem tài liệu đầy đủ
Những tiện ích hay bị ẩn trong Mac OSX .Khi biết các tiện ích này, bạn sẽ điều khiển các thiết bị Mac OSX đơn giản, gọn gàng, nhanh và hiệu quả cao hơn. 1. Ép thoát ứng dụng: Những người dùng Windows mới chuyển sang Mac OS X thường có thói quen nhấn Command + Option + Escape sau đó sử dụng nút Force Quit để buộc các ứng dụng gặp trục trặc thoát.
Chủ đề:
Bình luận(0) Đăng nhập để gửi bình luận!

CÓ THỂ BẠN MUỐN DOWNLOAD