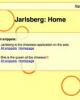Phát triển các máy chủ đám mây với Ubuntu
122
lượt xem 39
download
lượt xem 39
download
 Download
Vui lòng tải xuống để xem tài liệu đầy đủ
Download
Vui lòng tải xuống để xem tài liệu đầy đủ
Đã bao giờ bạn muốn bay vào các đám mây để trải nghiệm với vấn đề điện toán đám mây? Đây chính là cơ hội của bạn. Với bài viết này, chúng tôi sẽ giới thiệu cho các bạn quá trình thiết lập một hệ thống đám mây riêng bằng cách sử dụng Ubuntu Enterprise Cloud (UEC). Hệ thống được thiết lập từ một bộ điều khiển đám mây (hay cũng được gọi là máy chủ front-end) và một hoặc nhiều bộ điều khiển nút. Bộ điều khiển đám mây sẽ quản lý môi trường đám mây. Bạn có...
Chủ đề:
Bình luận(0) Đăng nhập để gửi bình luận!

CÓ THỂ BẠN MUỐN DOWNLOAD