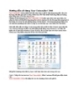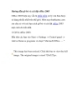Hướng dẫn gỡ bỏ cài đặt Windows 8
294
lượt xem 12
download
lượt xem 12
download
 Download
Vui lòng tải xuống để xem tài liệu đầy đủ
Download
Vui lòng tải xuống để xem tài liệu đầy đủ
Hướng dẫn gỡ bỏ cài đặt Windows 8 Thời gian gần đây, phiên bản Windows 8 dành cho các nhà phát triển (Windows 8 Developer Preview) đã chính thức được ra mắt, với một số ít tính năng và giao diện người dùng được cải tiến. Tuy nhiên nhiều người sau khi trải nghiệm xong hệ điều hành mới này lại muốn gỡ bỏ nó khỏi hệ thống của mình. Bản Developer Build chủ yếu dành cho các nhà phát triển để viết những ứng dụng mới cho Windows và kiểm tra, khắc phục các vẫn đề tương thích. .Nếu bạn...
Chủ đề:
Bình luận(0) Đăng nhập để gửi bình luận!

CÓ THỂ BẠN MUỐN DOWNLOAD