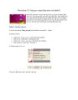Photoshop CS: Sáng tạo cùng thiệp năm mới phần I P
190
lượt xem 71
download
lượt xem 71
download
 Download
Vui lòng tải xuống để xem tài liệu đầy đủ
Download
Vui lòng tải xuống để xem tài liệu đầy đủ
Photoshop CS: Nếu bạn là một tay thiện xạ trong làng photoshop, thì thật không khó khăn gì khi tự thiết kế cho mình một bưu thiếp chúc mừng năm mới gửi tặng người thân. Còn những bạn chưa biết hay không biết nhiều về photoshop thì sao? sẽ là cả một vấn đề đây. Năm mới, ai cũng có ước mơ, ai cũng mong muốn được gửi những lời chúc hạnh phúc tới người thân, gia đình và bạn bè minh. Bài học thiết kế lần này đặc biệt hơn một chút. Quản Trị Mạng viết dành cho tất...
Chủ đề:
Bình luận(0) Đăng nhập để gửi bình luận!

CÓ THỂ BẠN MUỐN DOWNLOAD