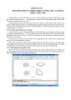YOMEDIA

ADSENSE
Phương pháp vẽ hình chiếu vuông góc và hình chiếu trục
305
lượt xem 58
download
lượt xem 58
download
 Download
Vui lòng tải xuống để xem tài liệu đầy đủ
Download
Vui lòng tải xuống để xem tài liệu đầy đủ
Tham khảo tài liệu 'phương pháp vẽ hình chiếu vuông góc và hình chiếu trục', công nghệ thông tin, đồ họa - thiết kế - flash phục vụ nhu cầu học tập, nghiên cứu và làm việc hiệu quả
AMBIENT/
Chủ đề:
Bình luận(0) Đăng nhập để gửi bình luận!
Nội dung Text: Phương pháp vẽ hình chiếu vuông góc và hình chiếu trục
- CHƯƠNG XI PHƯƠNG PHÁP VẼ HÌNH CHIẾU VUÔNG GÓC VÀ HÌNH CHIẾU TRỤC ĐO Để biểu diễn các vật thể 3D lên trên các bản vẽ kĩ thuật người ta sử dụng các hình chiếu vuông góc, hình chiếu phụ, hình cắt, … Trong chương này chúng ta đi tìm hiểu phương pháp vẽ hình chiếu 2D không cần dựng mô hình thực 3D. Phương pháp biểu diễn các hình chiếu theo TCVN khác với tiêu chuẩn ANSI của Mỹ. Tuỳ thuộc vào hình dạng vật thể mà ta có thể biểu diễn chúng dưới dạng một hình chiếu, hai hình chiếu, ba hình chiếu và với hình chiếu phụ, hình chiếu riêng phần… Để biểu thị phần bên trong vật thể ta sử dụng hình cắt và mặt cắt. 10.1 Các hình chiếu trong bản vẽ kĩ thuật Trong ACAD ta có thể vẽ hình chiếu bằng các lệnh vẽ kết hợp với các lệnh hiệu chỉnh tạo hình, sao chép và biến đổi hình học … với sự trợ giúp của các lệnh Snap, Orthor, Xline, Ray, Object Snap (bắt điểm), Point Filter (lọc điểm)… Ngoài ra ta có thể tạo các hình chiếu bằng các phép toán đại số Boole đối với các region. Để sắp xếp vị trí các hình chiếu trên bản vẽ ta sử dụng lệnh Move với Point Filter, tracking hoặc kết hợp với chế độ ORTHOR và OSNAP. Đầu tiên ta xác định số hình chiếu tối thiểu cần thiết để biểu diễn vật thể. Vẽ dư hình chiếu không những tốn thời gian mà có phát sinh những lỗi trong các hình chiếu giống nhau. Tuỳ thuộc vào hình dạng vật thể biểu diễn dưới dạng một hình chiếu, hai hình chiếu, ba hình chiếu. 10.1.1 Biểu diễn một hình chiếu cơ bản Một số vật thể chỉ cần biểu diễn bằng một hình chiếu cơ bản, thông thường các chi tiết này là các tấm phẳng có độ dày không đổi. Để thực hiện bản vẽ một hình chiếu ta sử dụng các lệnh vẽ cơ bản, các lệnh hiệu chỉnh và các phép biến đổi hình.
- 10.1.2 Biểu diễn hai hìnhchiếu cơ bản Một số vật thể chỉ cần biểu diễn dưới dạng hai hình chiếu cơ bản. Lựa chọn hình chiếu nào là rất quan trọng. Để vẽ các hình chiếu này ta sử dụng các lệnh vẽ, hiệu chỉnh và biến đổi hình học trong các chương trước kết hợp với các phương thức truy bắt điểm và point filter. Tuỳ vào mô hình mà hai hình chiếu có thể là hình chiếu bằng và hình chiếu đứng, hình chiếu đứng và hình chiếu cạnh,… 10.1.3 Biểu diễn ba hình chiếu cơ bản Nếu hai hình chiếu không biểu diễn đầy đủ mô hình vật thể thì ta sử dụng ba hình chiếu. Ba hình chiếu thông thường là: hình chiếu bằng, hình chiếu đứng và hình chiếu cạnh. 10.2 Các phương pháp vẽ hình chiếu 10.2.1 Sử dụng lệnh Xline, Ray để vẽ các đường hìnhchiếu Sử dụng lệnh Xline và Ray để tạo các đường thẳng nằm ngang hay thẳng đứng (các đường này gọi là construction line). Các đường thẳng này sau khi Trim sẽ trở thành các cạnh của hình chiếu. Ta cáo thể sử dụng chúng như các đường thẳng phụ, khi đó các đường thẳng này lên vẽ trong một lớp riêng. Sau khi vẽ các hình chiếu ta đóng băng (FREEZE) lớp chứa các đường thẳng này. Ví dụ 1: Sau khi có hình chiếu đứng và bằng ta vẽ hình chiếu cạnh bằng cách vẽ đường trục t và các nửa đường thẳng (Ray)
- Sử dụng lệnh Ray và Construction lines Sau khi thực hiện lệnh Trim để xén các đoạn thừa và sử dụng lệnh DDdchprp hoặc Properties chuyển các đường khuất sang lớp đường khuất ta thu được hình (A) 10.2.2 Sử dụng lệnh Offset tạo các đường hình chiếu Ta có thể sử dụng lệnh Offset tạo các đường song song khi vẽ các hình chiếu Ví dụ 2: Giả sử ta có hai hình chiếu đứng và bằng, ta dựng hình chiếu cạnh như sau - Sử dụng lệnh Offset tạo đoạn thẳng L1 song song với đoạn thẳng P3P4 (Sử dụng lựa chọn Through) - Tạo đoạn thẳng L2 bằng lệnh Offset theo trình tự sau: Command: Offset↵
- Specify offset distance or [Through] : (Định khoảng cách P1P2 bằng cách sử dụng phương thức truy bắt điểm END P1) Specify second point: Sử dụng phương thức END truy bắt điểm P2 Select object to offset or : Chọn đoạn L1 Specify point on side to offset: Chọn một điểm bên phải đường L1 ta có L2 Select object to offset or :↵ - Vẽ các đoạn thẳng nằm ngang nối L1 với L2, sau đó sử dụng lệnh Offset và Trim tạo các đường hình chiếu còn lại theo phương thức tương tự. 10.2.3 Sử dụng Point Filter Truy xuất lệnh Point Filter bằng một trong các cách sau: - Từ dòng Command nhập: .X, .Y, .Z, .XY, .YZ, .ZX - Từ cursor menu Xác định toạ độ một điểm từ toạ độ của hai (2D) hoặc ba điểm (3D) khác, ta chọn 2 trong 6 sự kết hợp sau: .X (hoặc Need(X) – cùng hoành độ X với điểm, .Y (Need(Y) – cùng tung độ Y với điểm, .Z (Need(Z) – cùng cao độ Z với điểm), .XY (Need(XY) – cùng tung độ Y, hoành độ X với điểm), .YZ (Need(YZ) – cùng tung độ y, cao độ Z với điểm), .ZX (Need(ZX) – cùng cao độ Z, hoành độ X với điểm. Ví dụ 3: Ta có hai hình chiếu đứng và bằng, với sự trợ giúp của Point Filter vẽ các đường khuất của lỗ trụ tròn với bán kính R=15 theo trình từ sau:
- Command: LINE ↵ Specify first point: .X↵ INT ↵ of (Truy bắt điểm P7) (need YZ): QUA↵ of (Truy bắt Q1) Specify next point or [Undo]: PER to (Truy bắt điểm vuông góc với H2) Specify next point or [Undo]: ↵ Tương tự vẽ L4 10.2.4 Kết hợp chế độ vẽ Orthor và Osnap để vẽ các đường hìnhchiếu Lệnh Orthor (F8) kết hợp với các phương thức truy bắt điểm (Osnap) được sử dụng hiệu quả khi vẽ các đường hình chiếu. Ví dụ như khi sử dụng lệnh Line mà chế độ Orthor đang là ON thì ta vẽ được các đoạn thẳng nằm ngang và thẳng đứng. Để tắt mở chế độ Orthor ta sử dụng F8 hoặc nhấp vào chữ ORTHOR tại dòng trạng thái (Status line). Ví dụ: Sau khi có các đường bao các hình chiếu, ta tiến hành vẽ các đường nét còn thiếu trên hình chiếu cạnh. Ta thực hiện theo trình tự sau: - Vẽ đường trục t hợp với phương ngang một góc 450. - Đặt chế độ Orthor là ON, từ điểm P6 vẽ đường nằm ngang giao với trục t tại điểm P. - Từ điểm P vẽ đường thẳng đứng và vuông góc với đường L5 - Sử dụng lệnh Trim hoặc Fillet xén các đoạn thừa, tương tự vẽ các đường còn lại. Sử dụng lệnh Ddchprop chuyển các đoạn thẳng sang lớp Duongkhuat có dạng đường HIDDEN. Ngoài ra khi vẽ các hình chiếu ta còn thực hiện các lệnh say: - Sử dụng lệnh Move với Orthor và Snap, point filter và polar tracking để dời và sắp xếp các hình chiếu. - Sử dụng các lớp để chứa đường dựng hình chiếu (như Xline, Ray), khi cần đóng băng (FREEZE) hoặc tắt các lớp này đi Bản vẽ sau khi hoàn chỉnh sẽ có hình dạng như hình sau:
- 10.3 Vẽ góc lượn, cung chuyển tiếp cho hình chiếu Nếu ta vẽ các hình chiếu của chi tiết cơ khí hoặc các sản phẩm được gia công cơ, ví dụ để biểu diễn chính xác vị trí mặt phẳng tiếp xúc mặt trụ, thì các cạnh được bo tròn hoặc tạo góc lượn. Để thực hiện điều này ta sử dụng lệnh Fillet hoặc vẽ đường tròn tiếp xúc (TTR) sau đó các đoạn thừa. Trước Fillet Sau Fillet Nếu muốn vẽ cung chuyển tiếp không tiếp xúc với hai đối tượng ta sử dụng lệnh Arc (cung đi qua 3 điểm) hoặc vẽ đường tròn tiếp xúc (TTR) và sau đó sử dụng lệnh Trim hoặc Break để xén các đoạn thừa. 10.4 Vẽ hình chiếu phụ
- Hình chiếu riêng phần biểu diễn một phần vật thể trên mặt phẳng hình chiếu song song với mặt phẳng hình chiếu cơ bản. Sử dụng hình chiếu riêng phần trong trường hợp vật thể được xác định bởi các hình chiếu đã có, chỉ còn lại một phần cục bộ chưa được xác định. Ranh giới trong hình chiếu riêng phần biểu diên bằng nét lượn sóng. Hình chiếu phụ là hình biểu diễn vật thể trên các mặt phẳng hình chiếu không song song với các mặt phẳng hình chiếu cơ bản với hướng chiếu thích hợp để hình chiếu phụ không bị biến dạng. Để vẽ hình chiếu phụ trong AutoCAD ta sử dụng các lệnh như vẽ hình chiếu thẳng góc: Xline, Ray, Offset, Snap (lựa chọn Rotate)… 10.5 Ví dụ vẽ các hình chiếu Thực hiện vẽ hình chiếu sau: Sử dụng phương pháp lọc điểm (Point Filter), lệnh Offset với lựa chọn Through và phương pháp nhập dấu @... 1- Sử dụng lệnh New, trên trang Start from Scratch chọn Metric 2- Từ menu Format chọn Layer…, trên hộp thoại Layer Properties Manager tạo các lớp với color và linetype được gán như hình:
- 3- Sử dụng lệnh Line, Circle, Polygon vẽ hình chiếu bằng - Gán lớp Duongtam là hiện hành Command: LINE ↵ Specify first point: Chọn một điểm bất kì. Specify next point or [Undo]: @130, 0↵ Specify next point or [Undo]: ↵ Command: LINE ↵ Specify first point: from Base point: mid ↵of Truy bắt điểm O : @0,45↵ Specify next point or [Undo]: @0,-90↵ Specify next point or [Undo]: ↵ - Gán lớp Duongcoban là hiện hành Command: LINE ↵ Specify first point: from↵ Base point: int↵ of Truy bắt điểm O : @-40,-40↵ Specify next point or [Undo]: @80, 0↵ Specify next point or [Undo]: @20, 20↵ Specify next point or [Close/Undo]: @0, 40↵ Specify next point or [Close/Undo]: @-20, 20↵ Specify next point or [Close/Undo]: @-80, 0↵ Specify next point or [Close/Undo]: @-20, -20↵ Specify next point or [Close/Undo]: @0, -40↵ Specify next point or [Close/Undo]: C↵ Vẽ polygon Command: Pol↵ POLYGON Enter number of sides :6↵ Specify center of polygon or [Edge]: int ↵of Truy bắt điểm O Enter an option [Inscribed in circle/Circumscribed about circle] : I↵ Specify radius of circle: @0,35↵ Command: POLYGON ↵ Enter number of sides : 4↵ Specify center of polygon or [Edge]: int ↵of Truy bắt điểm O Enter an option [Inscribed in circle/Circumscribed about circle] : I↵ Specify radius of circle: @0, 17.5↵ Command: CIRCLE ↵ Specify center point for circle or [3P/2P/Ttr (tan tan radius)]: from↵ Base point: int↵ of Truy bắt điểm O : @-47, 0↵ Specify radius of circle or [Diameter]: 7↵ Command: CIRCLE ↵
- Specify center point for circle or [3P/2P/Ttr (tan tan radius)]: @94, 0↵ Specify radius of circle or [Diameter] :↵ - Gán lớp Duongkhuat là hiện hành, vẽ đường tròn tâm O, bán kính 26 Command: CIRCLE ↵ Specify center point for circle or [3P/2P/Ttr (tan tan radius)]: int ↵of Truy bắt điểm O Specify radius of circle or [Diameter] :26↵ 4- Vẽ hình chiếu đứng Gán lớp Duongcoban là hiện hành Command: LINE ↵ Specify first point: .x ↵of Truy bắt điểm T1 (need YZ): Chọn F1 bất kì Specify first point: .x ↵of int↵ of Truy bắt điểm T2 (need YZ): @ Specify next point or [Undo]: @0,20↵ Specify next point or [Close/Undo]: .x↵ of int↵ of Truy bắt điểm I1(giao đường tròn R=36 với đường tâm) (need YZ): @↵ Specify next point or [Close/Undo]: @0,60↵ Specify next point or [Close/Undo]: .x of int of Truy bắt điểm I2 (need YZ): @↵ Specify next point or [Close/Undo]: @0,20↵ Specify next point or [Close/Undo]: .x ↵of int of↵ Truy bắt điểm O (need YZ): @↵ Specify next point or [Close/Undo]: ↵ Command: Mirror↵ Select objects: Chọn các đối tượng trừ cạnh đáy Select objects: ↵ Specify first point of mirror line: end of Truy bắt điểm M1 Specify second point of mirror line: mid of Truy bắt điểm M2 Delete source objects? [Yes/No] : ↵ - Cho lớp đương tâm là hiện hành, sử dụng lệnh Line vẽ đường M1M2, sau đó sử dụng lệnh Lengthen để kéo dài mỗi đầu 5mm
- - Gán lớp Duongcoban là hiện hành và sử dụng lệnh Line vẽ đoạn M3M4 Command: LINE ↵ Specify first point: .x of int of Truy bắt điểm I3 (need YZ): Truy bắt điểm M1 Specify next point or [Undo]: per ↵to Bắt điểm vuông góc cạnh đáy hình chiếu đứng Specify next point or [Undo]: ↵ - Sử dụng lệnh Line kết hợp với Point Filter hoàn thành hình chiếu đứng 5- Vẽ hình chiếu cạnh Dựng đường t nghiêng một góc -450 - - Sử dụng lệnh Ray vẽ các đường Construction line
- Sử dụng lệnh trim xén và thực hiện lệnh Bhatch vẽ mặt cắt như hình sau: 10.6 Phương pháp vẽ hình chiếu trục đo Muốn hình dung vật thể phải kết hợp nhiều hình chiếu với nhau, ngoài các hình chiếu vuông góc ta còn phải xây dựng các hình chiếu trục đo của vật thể, trong phần này chúng ta sẽ đi tìm hiểu phương pháp vẽ hình chiếu trục đo bằng các lệnh 2D. Ta phân biệt các dạng hình chiếu trục đo theo hướng chiếu và hệ số biến dạng sau: - Hình chiếu trục đo vuông góc đều (Isometric) - có hướng chiếu vuông góc với mặt phẳng hình chiếu và các hệ số biến dạng bằng nhau. - Hình chiếu trục đo vuông góc cân (Dimetric) - có hướng chiếu vuông góc với mặt phẳng hình chiếu và hai trong ba hệ số biến dạng bằng nhau - Hình chiếu trục đo vuông góc lệch (Trimetric) - có hướng chiếu vuông góc với mặt phẳng hình chiếu và ba hệ số biến dạng khác nhau - Hình chiếu trục đo xiên đều (Cavalier Oblique) - có hướng chiếu không vuông góc với mặt phẳng hình chiếu và ba hệ số biến dạng bằng nhau. - Hình chiếu trục đo xiên cân (Cabinet Obilique) – có hướng chiếu không vuông góc với mặt phẳng hình chiếu và hai trong ba hệ số biến dạng bằng nhau.
- Hình chiếu trục đo vuông góc đều Tất cả toạ độ được nhập theo hoành độ X và tung độ Y và hình chiếu trục được vẽ trong mặt phẳng XY. Khi đó ta chọn Isometric cho lệnh Snap. Để vẽ đường tròn trong hình chiếu trục đo ta dùng lệnh Ellipse với lựa chọn Isocircle (chỉ xuất hiện khi lệnh Snap đặt ở lựa chọn Isometric 10.6.1 Các lệnh vẽ hình chiếu trục đo vuông góc đều (Isometric drawing) Để vẽ hình chiếu trục đo vuông góc đều đầu tiên ta đặt chế độ Isometric cho lệnh Snap và có thể định mật độ lưới bằng lệnh Grid. Ta có thể gán Snap và Orthor bằng hộp thoại Drafting Settings khi thực hiện lệnh Dsettings. a. Lệnh Snap Truy xuất lệnh bằng một trong các cách sau: - Từ dòng Command nhập Snap hoặc Dsettings - Từ menu Tools\ Drafting Settings… Command: Snap↵ Specify snap spacing or [ON/OFF/Rotate/Style/Type] : S↵ Enter snap grid style [Standard/Isometric] : I↵ Specify vertical spacing : 10↵ b. Lệnh Grid Truy xuất lệnh bằng một trong các cách sau: - Từ dòng Command nhập Grid hoặc Dsettings - Từ menu Tools\ Drafting Settings… Command: GRID↵ Specify grid spacing(X) or [ON/OFF/Snap] : S↵
- c. Các mặt phẳng chiếu trục đo (phím Ctrl + E) Khi đã gán Snap style là Isometric và để chuyển vị trí các sợi tóc về một trong ba vị trí trong mặt phẳng trục đo thì ta sử dụng lệnh Isoplane, dùng tổ hợp phím Ctrl + E, hoặc phím F5 Command: Isoplane↵ Enter isometric plane setting [Left/Top/Right] : Nếu chế độ Orthor đang là ON thì ta chỉ vẽ được các đoạn thẳng theo các trục đo (chiều của hai sợi tóc). Nếu muốn vẽ các đoạn thẳng không song song với trục đo ta đặt chế độ Orthor là OFF. Ngoài ra khi vẽ các đoạn thẳng hình chiếu trục độ ta dùng hệ toạ độ cực tương đối. Nếu ta định Snap là Isometric thì đầu tiên ta đang ở Isoplane Left. Khi vẽ chú ý xem toạ độ của giao điểm hai sợi tóc là toạ độ cực tương đối tại góc trái phía dưới màn hình (tăt mở bằng nút F6). Ở chế độ này ta vẽ hình chiếu cạnh của vật thể. Sử dụng phím Ctrl + E lần thứ nhất ta được Isoplane Top. Khi vẽ chú ý xem toạ độ của giao điểm hai sợi tóc là toạ độ cực tương đối tại góc trái phía dưới màn hình (nhấn phím F6). Ở chế độ này ta vẽ hình chiếu bằng của vật thể. Sử dụng Ctrl + E kế tiếp ta được Isoplane Top. Ở chế độ này ta vẽ hình chiếu đứng của vật thể.
- d. Vẽ đường tròn trên hình chiếu trục đo (lệnh Ellipse) Để vẽ đường tròn trong hình chiếu trục đo ta dùng lệnh Ellipse. Đầu tiên ta thực hiện lệnh Snap để chọn kiểu (style) là Isometric, sau đó sử dụng lệnh Ellipse: Command: ELLIPSE↵ Specify axis endpoint of ellipse or [Arc/Center/Isocircle]: I↵ Specify center of isocircle: Chọn điểm, nhập toạ độ, truy bắt điểm, dùng các hàm của lệnh ‘Cal, Point Filter. Specify radius of isocircle or [Diameter]: Nhập bán kính đường tròn Để vẽ các ellipse trong các mặt khác nhau ta dùng phím F5 chuyển trục về các mặt: Isoplane Left, Isoplane Right, Isoplane Top để vẽ 10.6.2 Ví dụ vẽ hình chiếu trục đo vuông góc đều
- Hình chiếu trục đo vuông góc đều 1- Bắt đầu bản vẽ bằng lệnh New. Xuất hiện hộp thoại Create New Drawing ta chọn Metric 2- Tạo các lớp Duongcoban, Duongtam, Kichthuoc và gán các màu tương ứng. 3- Sử dụng lệnh Snap chọn Style, sau đó chọn Isometric và Spacing là 10. 4- Sử dụng lệnh Grid tạo lưới. 5- Trong Isoplane Right sử dụng lệnh Line và hình chiếu đứng qua các điểm P1, P2, P3, P4, P5, P6, P7, P8, P9, P10, P11, P12 bằng cách nhập toạ độ cực tương đối, nhập trực tiếp khoảng cách hoặc sử dụng Polar tracking. Sau đó sử dụng lệnh Ellipse, lựa chọn Isometric vẽ đường tròn có tâm là trung điểm P9P10 và bán kính R=30. 6- Sử dụng lệnh Trim xén như hình vẽ. 7- Sử dụng phím F5 chuyển sang Isoplane Top và từ điểm P1 vẽ đoạn thẳng có độ dài 80 theo góc nghiêng 1500 so với trục X. Sử dụng lệnh Copy sao chép đoạn thẳng vừa vẽ với Base point là điểm P1 và “Specify second point of displacement:” là các điểm P7, P9, P10, P11, P12, P13, P14 (Hình dưới)
- Sử dụng lệnh Copy sao chép đoạn P7P8, P1P2, P10P14 và cung P13P14 đến vị trí như hình sau: 8- Sử dụng lệnh Trim xén các đoạn không cần thiết, vẽ các đường tâm ta thu được hình ban đầu. 10.6.3 Hình chiếu trục đo xiên (Obilique Drawing) Hình chiếu trục đo xiên – hướng chiếu không vuông góc với mặt phẳng hình chiếu. Hình chiếu này có hai loại: - Hình chiếu trục đo xiên đều: Có các hệ số biến dạng bằng nhau (Cavaliar Obilique)
- - Hình chiếu trục đo xiên cân: Có hai hệ số biến dạng bằng nhau, hệ số biến dạng bằng 1/ 2 hoặc 3/ 4 chiều dài thật. Hướng của trục thứ ba có thể là 300, 450, 600 Hình chiếu trục đo xiên cân Các hướng của trục đo thứ ba Để vẽ hình chiếu trục đo xiên trong AutoCAD không có các lệnh riêng biệt để vẽ, ta có thể sử dụng các lệnh có sẵn trong CAD để thực hiện bản vẽ. 10.6.4 Ví dụ vẽ hình chiếu trục đo xiên đều Vẽ hình chiếu trục đo xiên cân theo kích thước hai hình chiếu sau: Ta tiến hành vẽ hình chiếu theo trình tự sau: 1- Sử dụng lệnh Line, Arc, Circle tạo mặt đứng có hình dạng sau: 2- Sử dụng lệnh Copy sao chép mặt đứng theo trục lùi lại bằng cách nhập toạ độ cực tương đối tại dòng nhắc:
- Command: Copy↵ Select Object: Chọn các đối tượng cần sao chép Select Object: ↵ Specify base point or displacement: Chọn điểm bất kì làm điểm chuẩn. Specify second point of displacement or : @25

ADSENSE
Thêm tài liệu vào bộ sưu tập có sẵn:

Báo xấu

LAVA
AANETWORK
TRỢ GIÚP
HỖ TRỢ KHÁCH HÀNG
Chịu trách nhiệm nội dung:
Nguyễn Công Hà - Giám đốc Công ty TNHH TÀI LIỆU TRỰC TUYẾN VI NA
LIÊN HỆ
Địa chỉ: P402, 54A Nơ Trang Long, Phường 14, Q.Bình Thạnh, TP.HCM
Hotline: 093 303 0098
Email: support@tailieu.vn