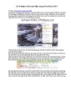PowerPoint 2010: Chèn video
90
lượt xem 6
download
lượt xem 6
download
 Download
Vui lòng tải xuống để xem tài liệu đầy đủ
Download
Vui lòng tải xuống để xem tài liệu đầy đủ
PowerPoint 2010: Chèn video Với PowerPoint 2010, bạn có thể dễ dàng chèn video clip từ máy tính hoặc từ internet vào bài trình chiếu. Hơn thế nữa, PowerPoint 2010 còn tích hợp sẵn các công cụ giúp bạn chỉnh sửa video nhanh chóng. 1. Chèn video có trong máy tính Đầu tiên, bạn vào menu Insert Video Video from File… và tìm chọn file video cần chèn (hỗ trợ các định dạng video thông dụng như wmv, avi, mpeg, mov, mp4,…). Điểm khác biệt dễ nhận thấy nhất so với các phiên bản Office trước: dưới đoạn...
Chủ đề:
Bình luận(0) Đăng nhập để gửi bình luận!

CÓ THỂ BẠN MUỐN DOWNLOAD