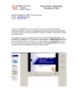Presenter View on PowerPoint
141
lượt xem 16
download
lượt xem 16
download
 Download
Vui lòng tải xuống để xem tài liệu đầy đủ
Download
Vui lòng tải xuống để xem tài liệu đầy đủ
Sử dụng Xem Presenter là một cách tuyệt vời để xem các trình bày của bạn với các ghi chú loa trên một máy tính (máy tính xách tay của bạn, ví dụ), trong khi đối tượng của bạn xem các thuyết trình ghi chú miễn phí trên một màn hình thứ hai (dự trên một màn hình lớn hơn, ví dụ). Bằng cách đó, bạn có thể dự phòng đối tượng của bạn trình bày văn bản đầy và...
Chủ đề:
Bình luận(0) Đăng nhập để gửi bình luận!

CÓ THỂ BẠN MUỐN DOWNLOAD